微软全新Outlook.com beta版面向移动用户推送
作者:要赢全靠浪人气:在为桌面用户更新Outlook.com之后,微软现在将重点转向移动用户。
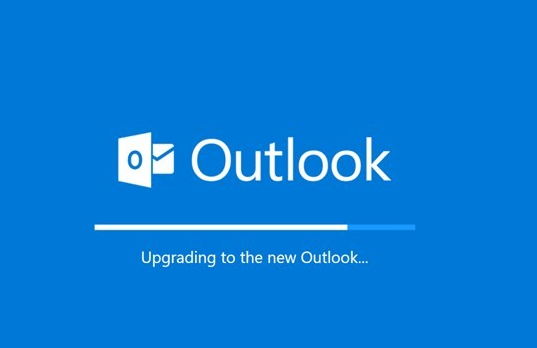
微软正在为移动设备上的Outlook.com beta用户启动一系列更新和设计更改,目的是更快、更好地工作。目前一些移动用户仍然通过他们的浏览器访问邮件服务,而不是在手机或平板电脑上设置电子邮件客户端,新的Outlook.com beta升级旨在更好地为这些用户服务。
该更新将在未来几个月内推送给测试用户,并且在早期阶段可能会比旧的网站减少部分功能。
如果你是测试版的一部分,并希望恢复旧版本,你可以按照下面方法选择退出:
1.点击“菜单”图标(左上角有汉堡菜单)。
2. Outlook Beta切换按钮显示在上方的侧栏中。
3.点击切换按钮返回经典版本。
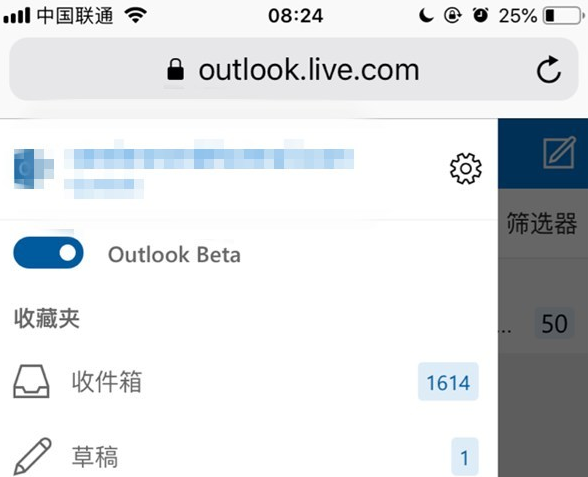
相反,如果你想成为新版测试的一部分:
1.使用移动浏览器登录www.outlook.com。
2.触摸菜单图标(左上角有汉堡菜单)。
3.出现你的姓名和电子邮件地址时,向下滚动到“测试版本”切换按钮。
4.点击“测试Beta版本”切换按钮以激活新版本。
任意窗口“缩身”托盘有办法
任务栏系统托盘区域驻留的往往是一些系统组件或常驻程序图标。我们日常打开的软件或文档,最小化后多退缩于任务栏中部区域。那么,能否让任意程序或文档的图标,也能最小化到系统托盘上呢?其实,用个小软件即可解决这一问题。
首先,我们可以用TrayIt!软件来解决。软件运行首先会出现英文向导界面(图1)。点击OK按钮之后,可用多种方法,轻松地将任意窗口最小化到系统托盘上。
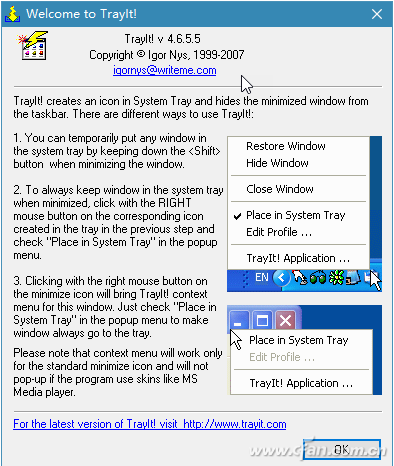
临时最小化到系统托盘
打开一个窗口后,按住Shift不放,再点窗口的最小化按钮,可将该窗口图标最小化到系统托盘区域。
窗口永久驻留系统托盘
上述方法可让窗口临时最小化到系统托盘。若要将窗口图标永久驻留系统托盘,可在上述已置于系统托盘的图标上单击鼠标右键,然后在快捷菜单中选择“Place in System Tray”命令(图2)。
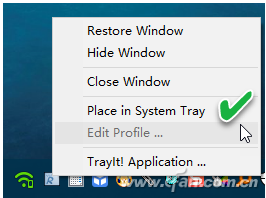
或者在TrtayIt!主窗口选中要永久驻留系统托盘的窗口条目,然后点击工具栏上的第四个按钮,效果相同(图3)。
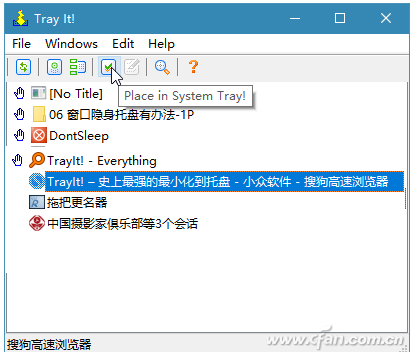
此外,还可以右键单击窗口边框右上角的最小化图标,然后选择“Place in System Tray”命令(图4)。
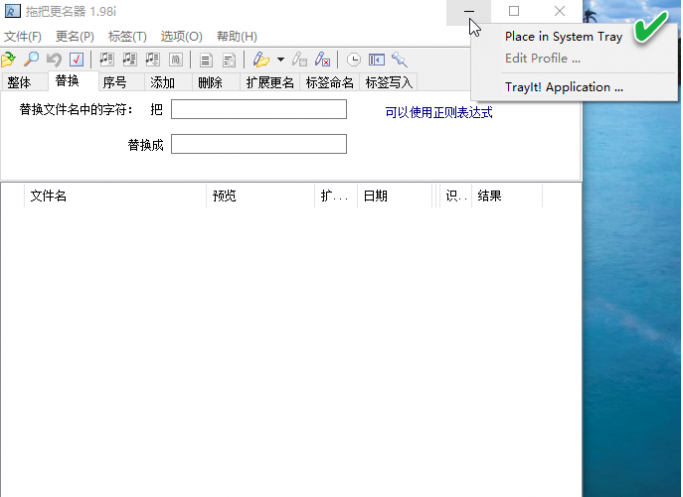
小提示:右键菜单仅对标准窗口的最小化图标有效,对类似软件皮肤类的窗口无效。
要最大化地发挥作用,还需通过Options窗口进行必要的设置。先选择“Load TrayIt! at Startup”让软件随系统自动启动,选择“Always start minized”启动程序后自动最小化;将Grouping分组下的复选框选中,将同类程序图标分为一组;若选择“Hold
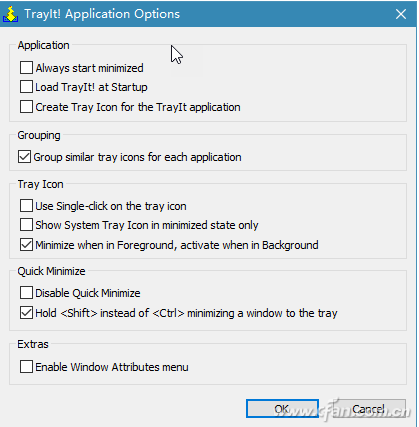
扩展阅读:我们还可以用DM2这个比较有特色的软件最小化窗口。它不但可以将窗口最小化到系统托盘上,还可以将窗口最小化为浮动图标。与此同时,还可以设置窗口的透明度和优先级。
在Excel中不用控件制作交互式图表
在Excel中制作交互式图表,其交互性实现一般都会使用“开发工具”选项卡中的表单控件或ActiveX控件来完成。其实,对于一些简单的交互,比如下拉菜单式交互,不用控件,单纯利用数据有效性,结合HLOOKUP等函数,就能轻松实现(图1)。
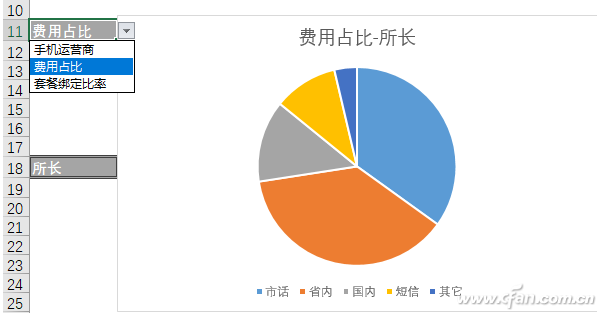
1. 设置下拉菜单
制作图表所需要的数据整理好后,在空白单元格依次向下输入下拉菜单所要显示的列表项,选定需要显示菜单的单元格,点击“数据选项卡”中的“数据验证”,在弹出窗口的“设置”选项卡验证条件的允许处选择“序列”,来源处选择在单元格中依次输入的列表项,这样所需要的下拉菜单就制作完成了。
2. 获取图表数据源
图表数据源的获得需要根据下拉菜单所在单元格的值来确定。在一个空白单元格(如B11)中输入“=IF($A$11="手机运营商",B3,IF($A$11="费用占比",I3,T3))”,在C11中输入“=IF($A$11="手机运营商",D3,IF($A$11="费用占比",K3,V3))”,在D11中输入“=IF($A$11="手机运营商",F3,IF($A$11="费用占比",M3,""))”,在E11中输入“=IF($A$11="手机运营商","",IF($A$11="费用占比",O3,""))”,在F11中输入“=IF($A$11="手机运营商","",IF($A$11="费用占比",Q3,""))”。这样,在选择运营商时,B11:D11就会依次显示电信、联通、移动;在选择费用占比时,B11:F11就会依次显示市话、省内、国内、短信、其他;在选择套餐绑定比率时,B11:C11就会依次显示否、是。
接下来,就该根据B11:F11单元格的变化来获取具体的数值了。在B12中输入“=HLOOKUP(B11,$A$3:$X$8,MATCH($A$18,$A$3:$A$8,),)”,向右填充到F12,这样根据B11:F11的值,就会结合A18(即职称)单元格的变化来获得相应的数值了(图2)。
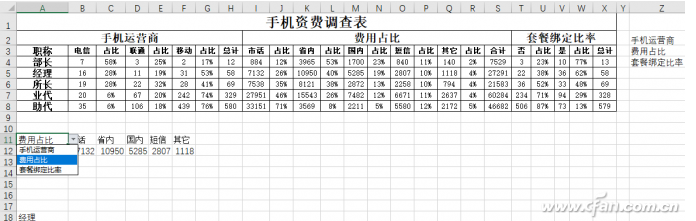
3. 添加图表
制作图表所需要的数据源能够获取了之后,接下来就可以轻松地添加图表了。
选定B11:F12,插入饼图,选择一个空白单元格(如AA2),输入公式“=CONCATENATE(A11,"-",A18)”,然后再选定图表标题,在公式编辑栏输入“=AA2”,这样图表标题就会跟随A11、A18单元格值的变化而变化了(图3)。
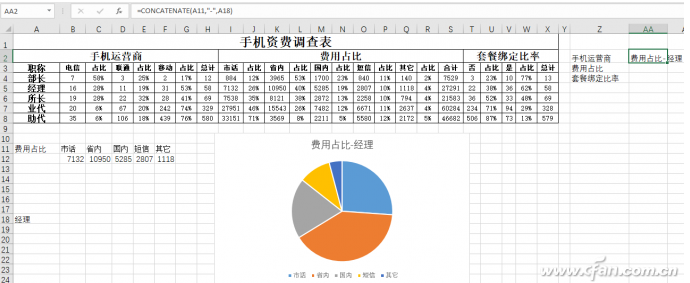
最后,利用“开始”选项卡下“样式”中的样式,设置下拉菜单单元格。这样,一个不需要控件的交互式图表就制作完成了。
谷歌YouTube推出增强现实滤镜功能任天堂Switch生命周期能达到7年?《鬼泣 5》体验,依然硬核、依然热血沸腾万维网问世30周年,谷歌涂鸦纪念微信界面频繁收到“微信正在获取步数……” 官方回应Chrome神器扩展————油猴使用详解用Visual Studio Code调试nodejs特朗普承认:不想因安全考虑封杀任何公司,包括华为《流浪地球》交通口号真实存在:1999年获一等奖《英雄联盟》俄罗斯美女战队遭吊打后续 被判性别歧视
加载全部内容