Windows2003系统怎么用VPS架设VPN
作者:要赢全靠浪人气:Windows2003是一个很古老的系统了,但是现在还是有很多人在使用它,不过在使用它的过程中常常会遇到一些难题,比如说怎么用VPS架设VPN,其实这个问题很简单,如果你不知道Windows2003系统怎么用VPS架设VPN的话,那就赶紧看看小编整理的Windows2003系统VPS架设VPN教程吧!
准备工作:
1、请确认Windows自带的防火墙处于关闭状态,可以在我的电脑点右键---管理---服务和应用程序---服务找到Windows Firewall/Internet Connection Sharing (ICS)这个服务先停止它,然后设置启动类型为 “已禁用”。
2、关闭本地安全策略,点击开始---程序---管理工具---本地安全策略打开“路由和远程访问,点击“IP 安全策略,在本地计算机”---“allow udp”点右键,设置为“不指派”。
具体架设方法:
1、点开始---程序---管理工具---路由和远程访问,打开“路由和远程访问”,如图:
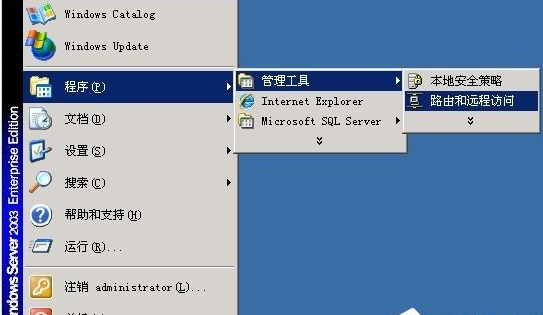
2、在路由和远程访问左侧的服务器名称上面,点击右键,选择配置并启用路由和远程访问。
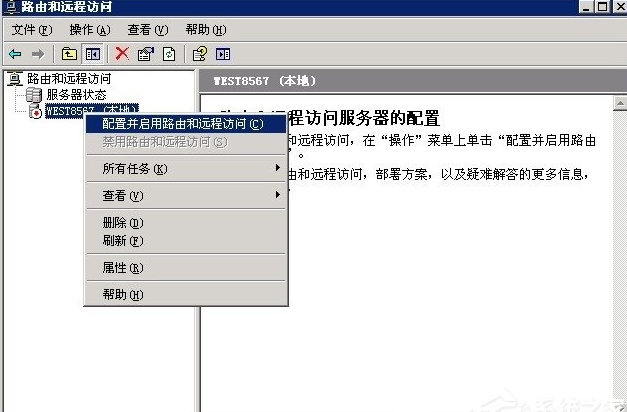
3、如果设置时提示以下错误,请关闭并禁用“Windows Firewall/Internet Connection Sharing (ICS)”服务。
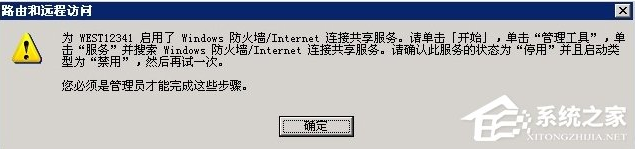
4、禁用“Windows Firewall/Internet Connection Sharing (ICS)”服务如图:
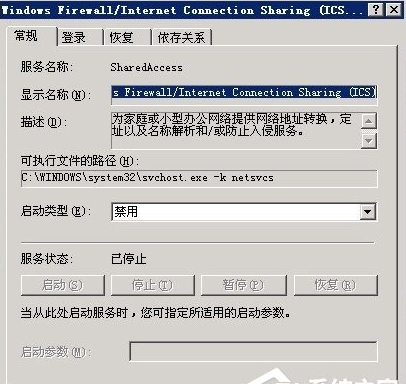
5、禁用后重新操作VPN设置,点击下一步继续。
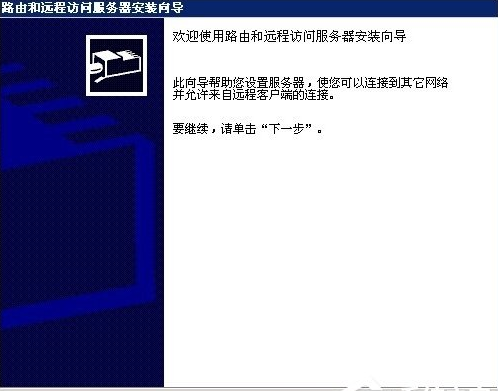
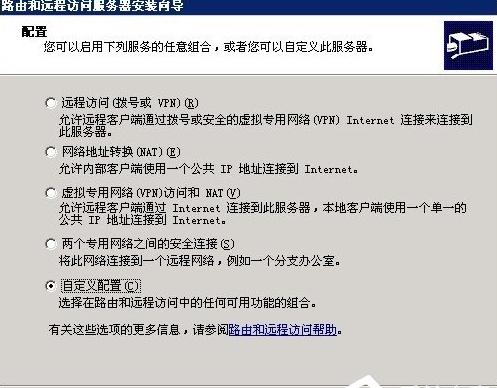
6、把VPN返回和NAT和基本防火墙勾选上,下一步。
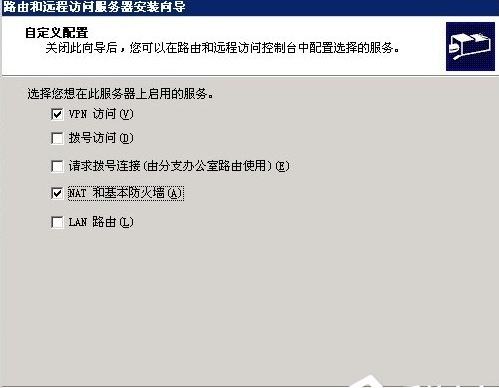

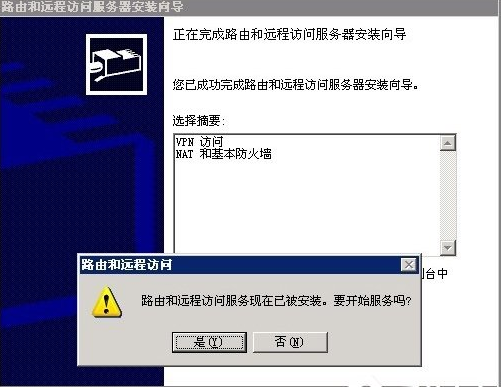
7、在NAT/基本防火墙上面点右键,新增接口。
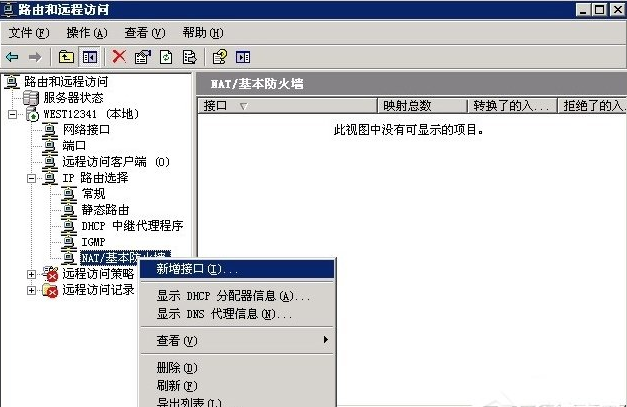
8、添加一个连接外网的接口,这里为本地连接。
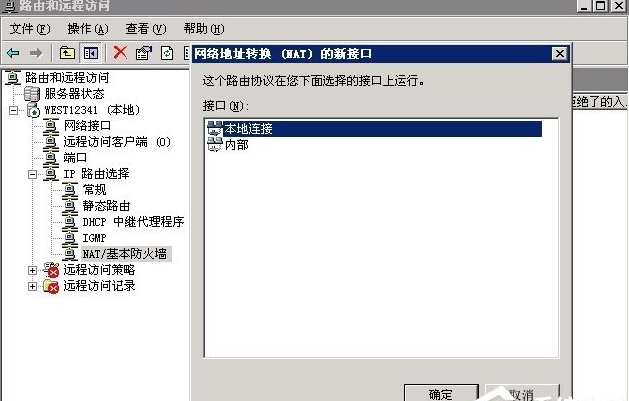
9、连接到外网的接口,类型选择“公用接口连接到internet”,并且把“在此接口上启用NAT”勾选上。
(如果你不懂如何设置防火墙,这里千万不能勾选在此接口启用基本防火墙)
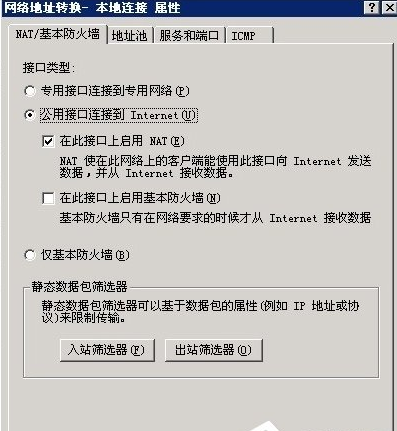
10、VPN用户建立的操作,在我的电脑上点右键---管理,在本地用户和组里面的用户里面点右键,选择新用户。
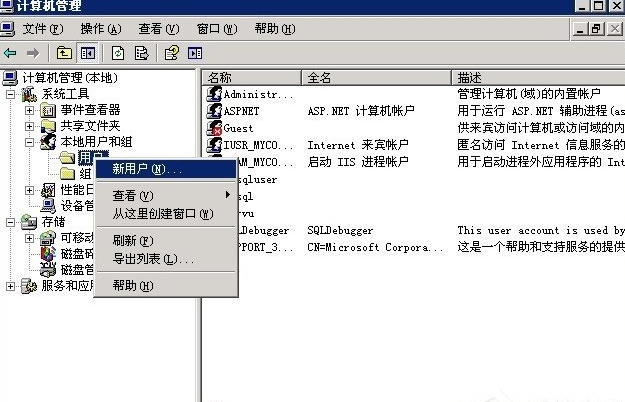
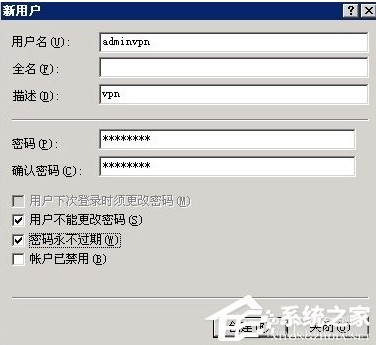

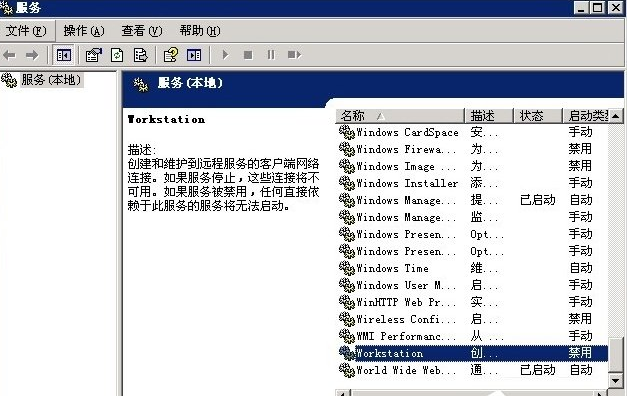
11、建立完用户后,在该用户上点右键---属性,切换到“拨入”栏,“远程访问权限”选择“允许访问”。
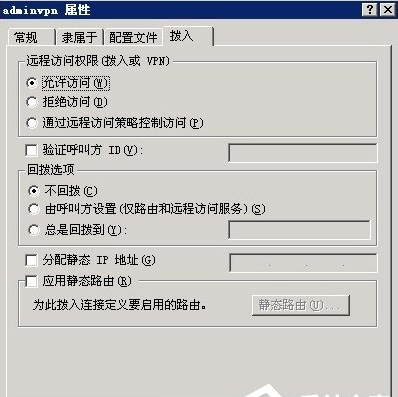
12、最后设置好用户和密码了,就可以远程用VPN来登录了。现在就可以用自己的电脑连接学校的服务器或者电脑了,现在你就试试看吧!
Windows2003系统VPS架设VPN教程就讲到这里了,方法比较复杂,如果你是第一次用VPS架设VPN的话,那么小编建议你参照教程一步步操作下来即可。
Win2003系统域控制器的安装设置方法
一个公司,电脑的数量一般都会超过10台,如果网络中的电脑数目超过了10台,则采用域的管理模式会比较好,这样可以更加集中的管理,对此要如何将一台成员服务器提升为域控制器呢?本文将在Win2003系统中,给大家介绍域控制器的安装设置方法。
1、所有的成员服务器均采用微软的Windows Server 2003,客户端则采用Windows XP。首先,当然是在成员服务器上安装上Windows Server 2003,安装成功后进入系统,我们要做的第一件事就是给这台成员服务器指定一个固定的IP,在这里指定情况如下:机器名:
Server IP:192.168.5.1
子网掩码:255.255.255.0
DNS:192.168.5.1
(因为我要把这台机器配置成DNS服务器)
打开虚拟机设置--选择CD/DVD,单击浏览找到Windows2003镜像;
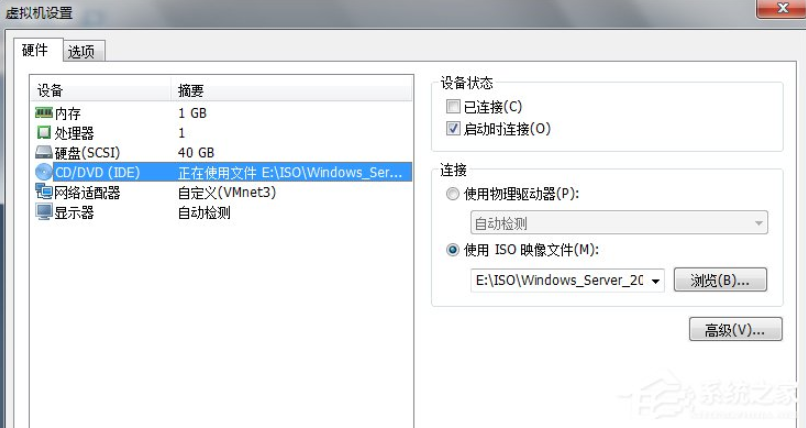
2、打开开始菜单---运行--输入“dcpromo”,单击“确定”;
3、会弹出窗口,选择默认“新域的域控制器”,单击下一步;
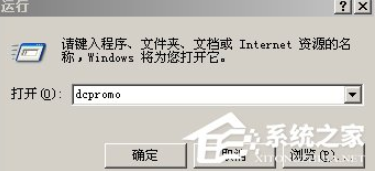
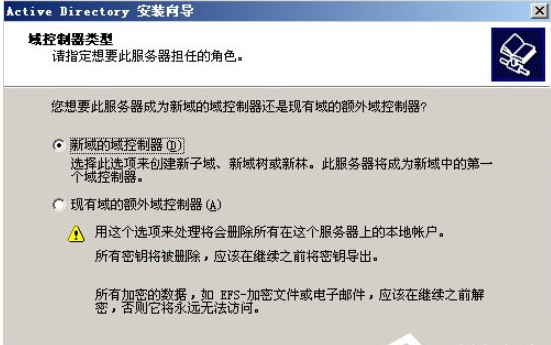
4、选择默认“在新林中的域”,单击下一步;
5、输入新域的DNS全名“demo.com”(这里根据你们公司实际域名情况输入);
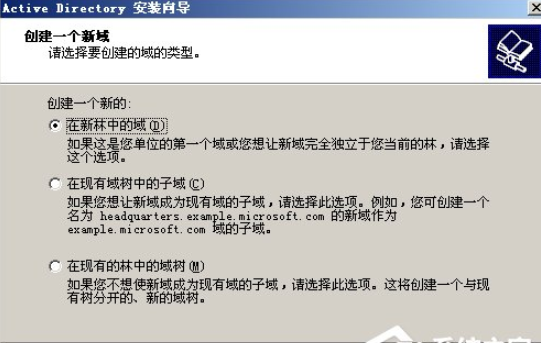
6、NetBLOS域名,默认单击“下一步”;
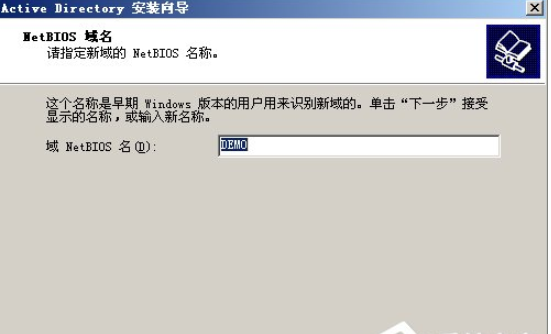
7、指定放置AD数据库文件和日志文件的路径,这里保存默认;
8、SYSVOL文件夹保持默认路径,单击下一步;
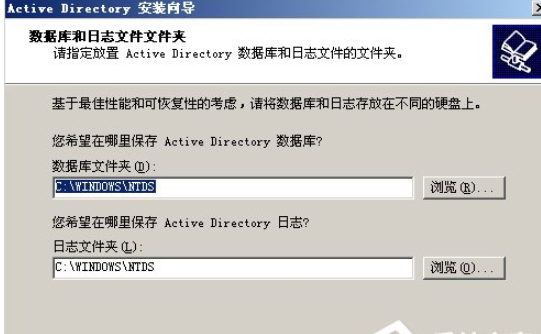
9、选择第二项 “只与Windows2000或Windows server 2003操作系统兼容”;
10、输入目录服务还原模式管理员密码;
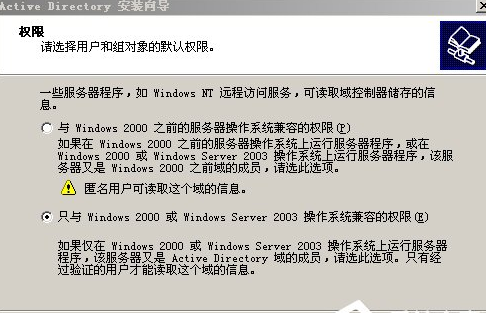
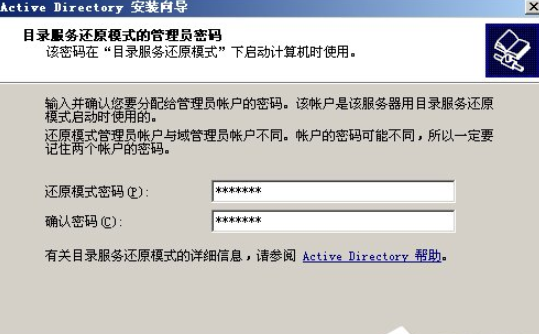
11、相关设置摘要,单击下一步;
12、此时正在安装,并DNS也会一起安装;
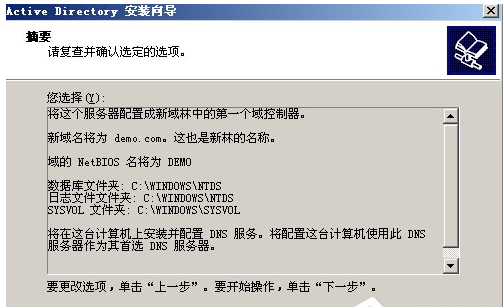
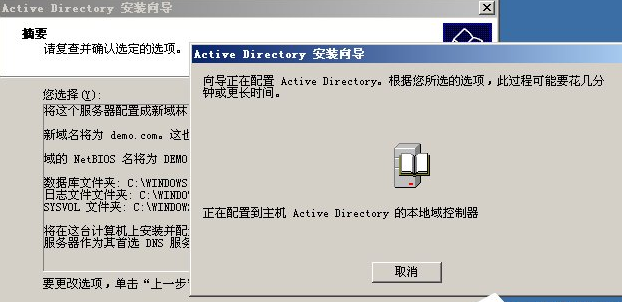
13、等待安装完成,后需要重启计算机,完成AD域控制器的安装;
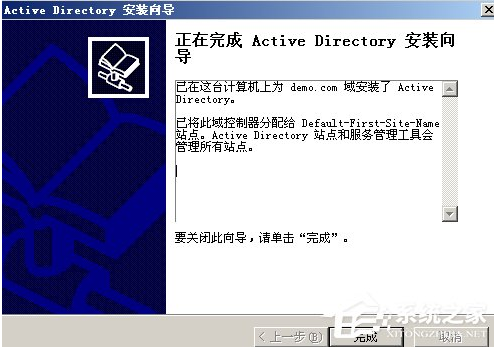
以上便是关于AD域控制器的安装方法,如果你需要将成员服务器提升为域控制器,则可以参考上面的方法来进行操作,设置完成后将可以更好的管理域中的电脑。
Win2003系统FTP服务器配置教程学习
谈起FTP服务器我想大多数人都比较熟悉,因为它能实现资源共享,不过想要使用它还必须先配置,很多人不懂得FTP服务器配置的方法,其实很简单,如果你不懂的话,那就赶紧看看小编整理的Win2003系统FTP服务器配置教程吧!
方法/步骤:
1、首先在开始菜单中,选择管理工具,点击Internet信息服务(IIS)管理器。
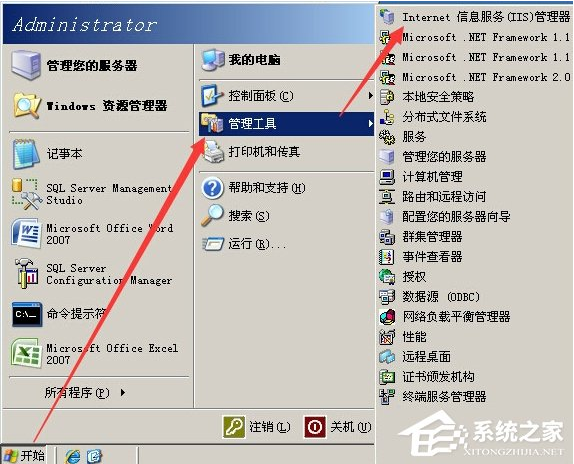
2、打开Internet信息服务(IIS)管理器。
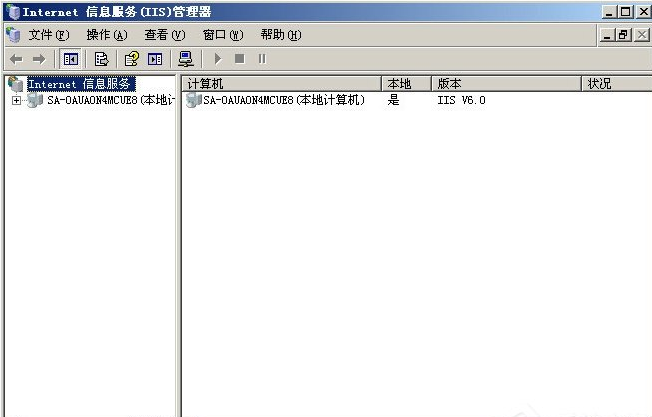
3、选中FTP站点,点击右键,选择新建,点击FTP站点(F)。

4、进入FTP站点创建向导页面,点击下一步。
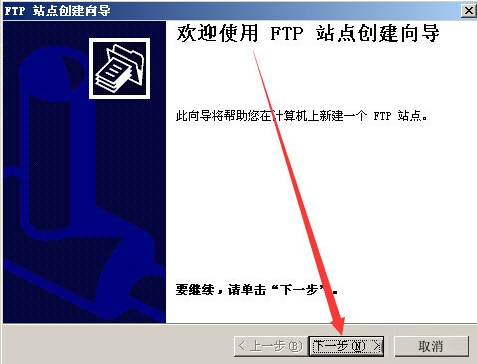
5、在描述框中输入名称,点击下一步。
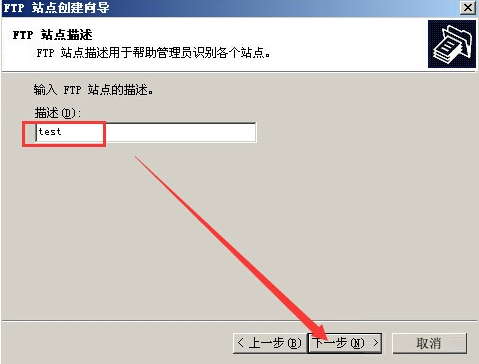
6、该页面使用默认值,直接点击下一步。
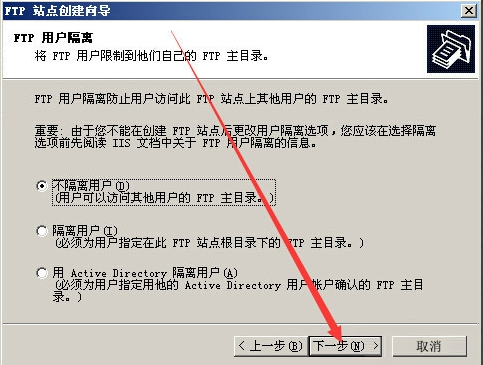
7、还是使用默认选中项,点击下一步。
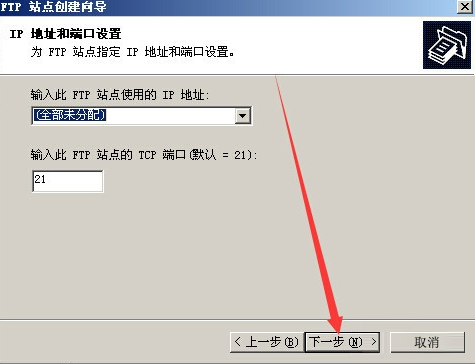
8、点击“浏览(R)”选择目录,点击下一步。
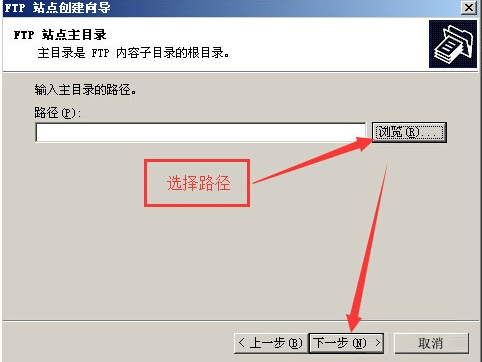
9、进入FTP站点访问权限界面,勾选写入(W),点击下一步。
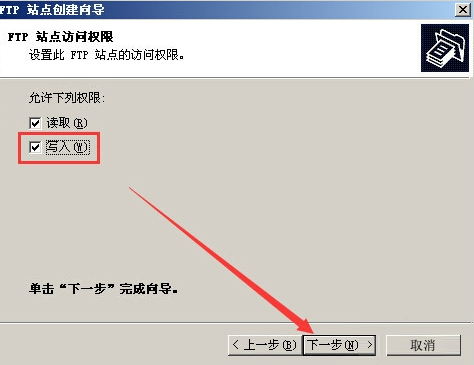
10、最后点击完成,完成FTP站点创建向导。
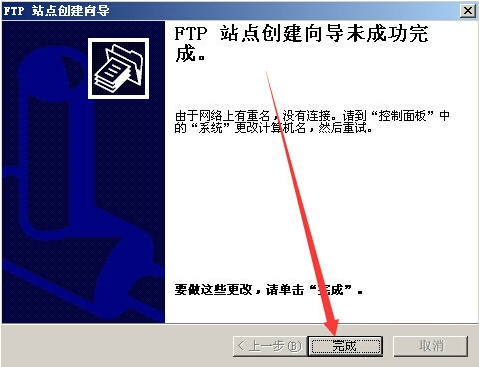
Win2003系统FTP服务器配置教程就讲到这里了,方法很简单,我们只需要打开管理工具中的Internet信息服务(IIS)管理器,之后选中FTP站点,最后我们右击它进行新建站点即可。
提升Windows server2003系统安全配置Windows Server 2003 R2系统安装教程Windows Server 2003简体中文版下载Win 2003系统十例最新配置技巧Windows Server 2003功能和版本细分Windows Server 2003 64位版本的优点病毒木马入侵后人工查杀步骤Win2003 server的安全配置精解Windows Server丢失文件严重无线网络安全指南 PEAP验证
加载全部内容