Windows Server 2003 R2系统安装教程
作者:要赢全靠浪人气:昨天一个朋友送给我一套电脑系统盘,说是微软新发布的一款服务器操作系统,叫WindowsServer 2003 R2。一共有2张光盘,第一张560多兆,第二张100多兆。我在网上看了一下,果然是微软新出的一款操作系统,据说还是微软很自豪的一款服务器产品呢。因为我只是一个普通个人用户。所以,如果装上了我的电脑,也只能使用其中的一小部分功能。但是为了满足我自己的好奇心,我决定安装一下这个系统。你现在看到的文章,就是我在新装完的Windows Server 2003 R2系统上写的,利用的是英文版IE6.0和英文系统自带简体汉字输入法(用左alt键和左shift可以调出)。虽然系统是英文版的。但是中文字符的显示和输入看起来还不错。
原来我的系统是Windows XP 中文专业版,其实使用起来还撮合,但是为了尝尝新鲜,在我的电脑上就加装了一套英文版的Windows Server 2003 R2系统,原来的XP中文专业版还保留在电脑中,只是同时只能使用一种系统。下面是我安装新系统的步骤和一些截图,给大家参考一下:
第一步:保持中文版XP在正常运行状态,将第一张Windows Server 2003 R2的光盘放入光盘驱动器中,运行盘中的安装文件setup.exe,出现如下一些画面:
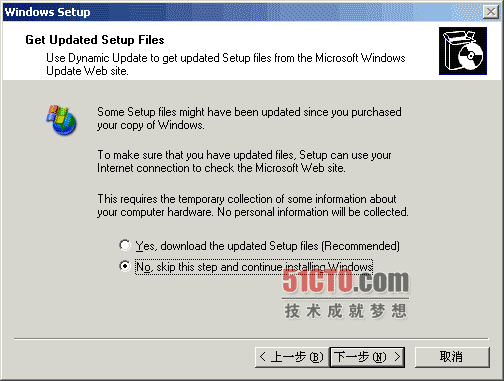
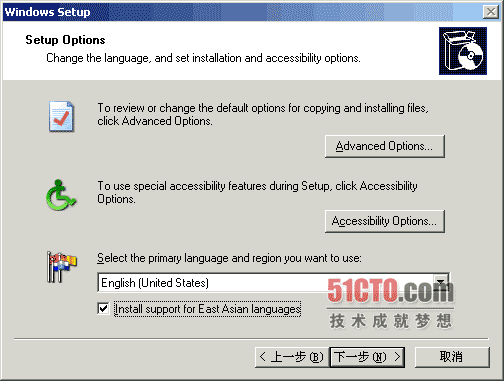
选中后就可以支持中文显示和输入
第二步:进入Windows Server 2003 R2的全新安装过程,因为我原来使用的是中文版系统,所以无法执行到英文版2003 server R2系统的更新式安装。安装过程基本自动化,人工干预的部分大概有这些:输入产品key,我的是DBJ67-P8PH7-HTKM7-38PWM-W8PBG;然后设置你的用户密码,为了减少以后输入密码的繁琐,我就把密码留空了。一路下一步,装完大概花了35分钟时间。对了,跟大家说一下我的机器是,赛扬2.4G的,内存512兆还被显示卡用掉16兆,硬盘是80G的,分了4个区,盘符是C、D、E、F,我把Windows Server 2003 R2系统装在了F盘。
第三步:.既然已经装上了这个新的windows server 2003 R2系统,那就开始使用新系统啦,下面是一些截图(点击可以放大),给大家参考。
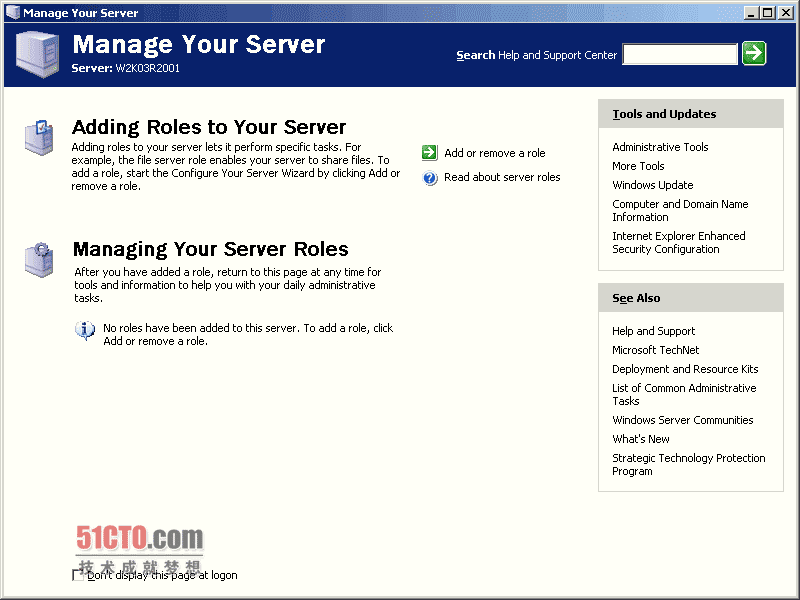
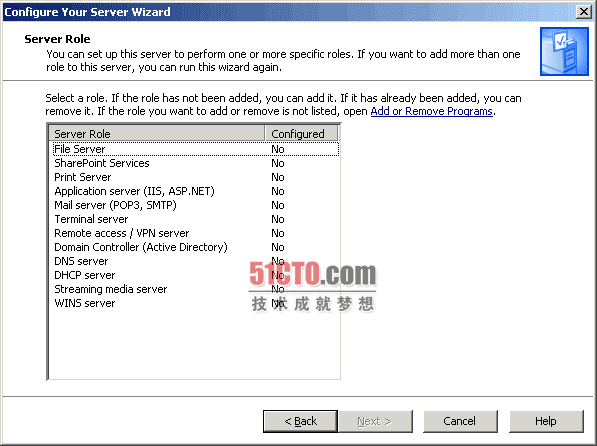
在企业中R2可以充当上图中的12种服务角色
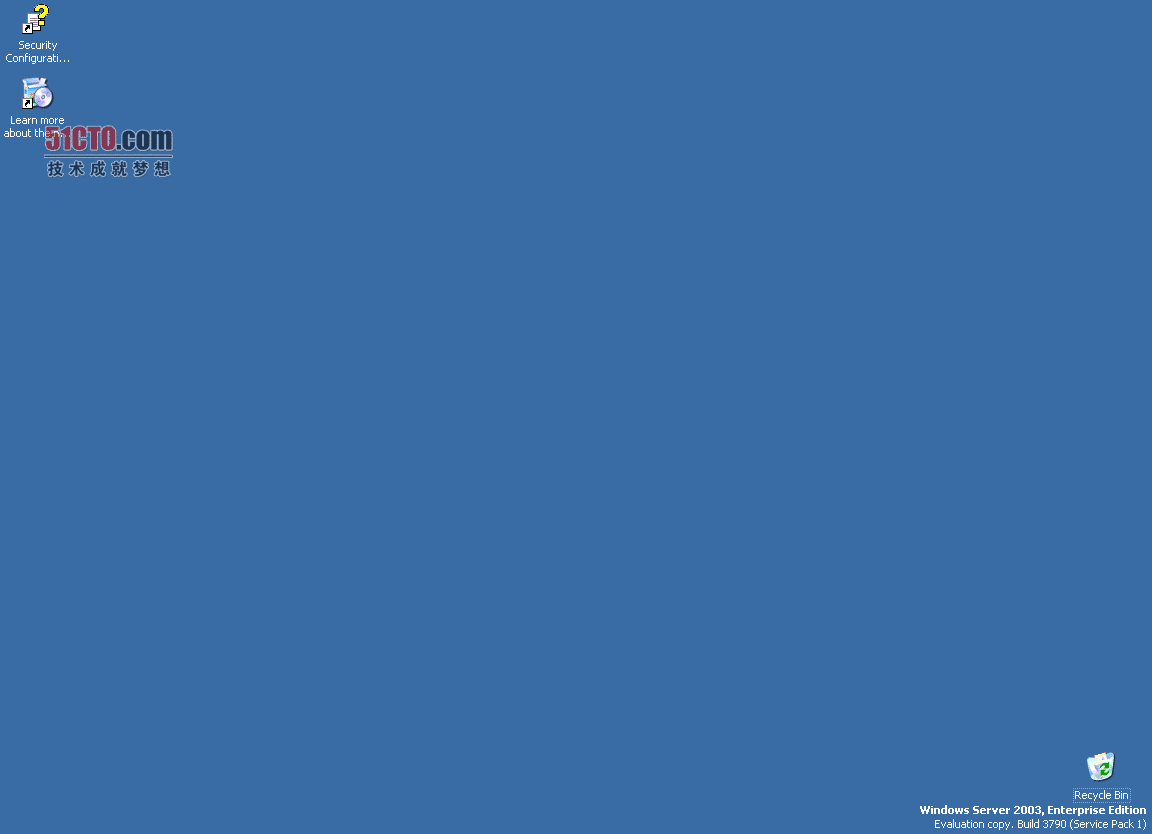
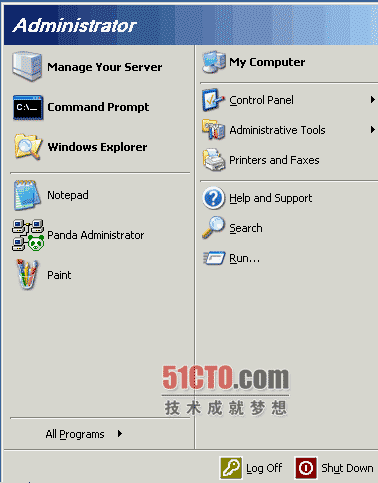
默认的开始菜单
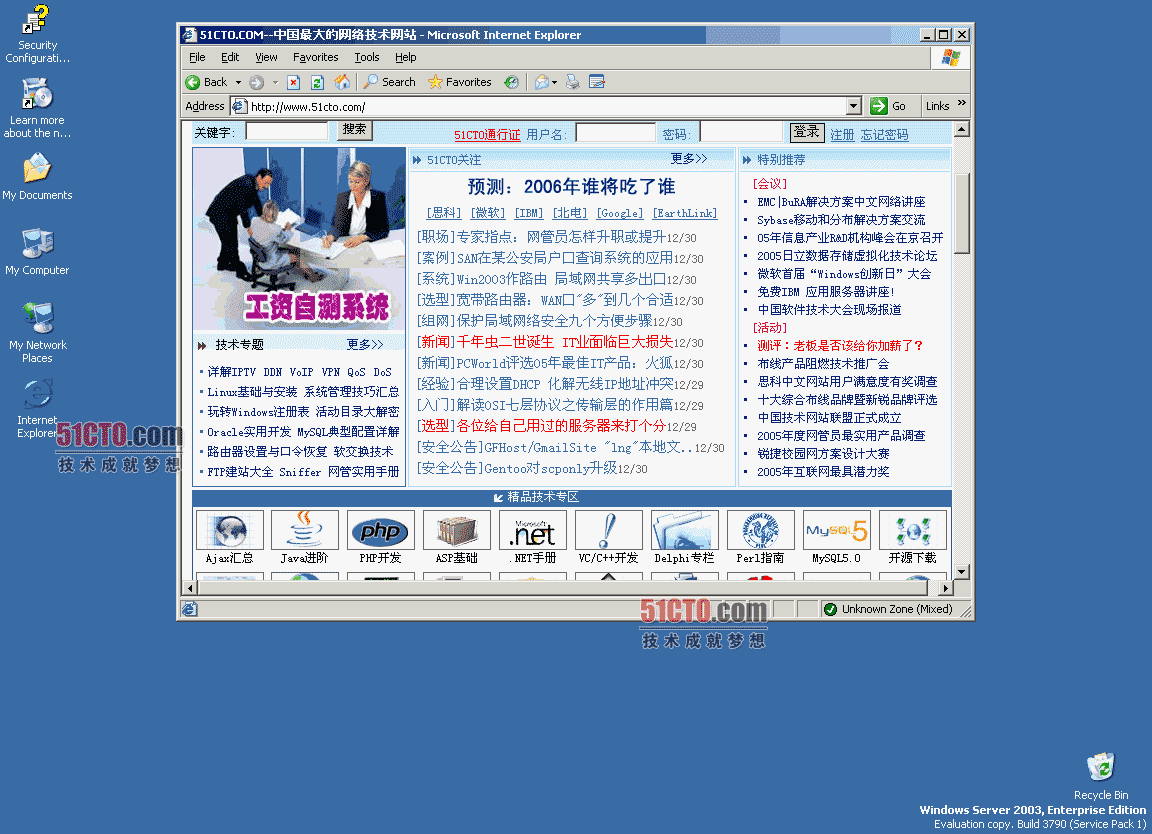
浏览中文网站没问题
小编提示:
不少人使用win7激活工具后仍然无法完美的激活系统,如果出现这种问题,可能是因为您安装的win7系统不是很完美,建议您重装系统。为了更加方便用户重装系统windows7之家现推出windows系统之家重装大师,windows之家系统重装大师内集成了windows之家更新的各类最新 windows系统,包括XP/Win7/Win8/Win10等系统。让您在也不用为不会装机而烦恼了,强烈推荐大家使用!
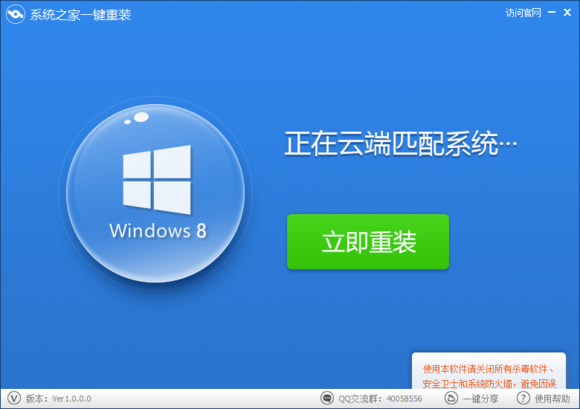
下载地址:http://chongzhuang.windowszj.com/
Windows Server 2003简体中文版下载
Windows Server 2003是微软基于Windows XP/NT5.1开发的服务器操作系统,于2003年3月28日发布,并在同年四月底上市。相对于Windows 2000 Server做了很多改进。

Windows Server 2003的官方支持即已在2015年7月14日结束,Windows Server 2003的安全性不再获得保障。这意味着在 2015 年 7 月 14 日之后,运行此操作系统的所有数据中心将无法获得更新和修补程序,同时将无法满足合规性要求。2017年5月,针对“永恒之蓝”病毒,微软向该系统推送了补丁。
文件名:cn_windows_server_2003_sp2_x86_cd.iso
SHA1:64572B06732AAB408FBC561C685450EF34390C9E
文件大小:372.06MB
发布时间:2011-10-11
复制到迅雷下载:ed2k://|file|cn_windows_server_2003_sp2_x86_cd.iso|390135808|4C38E53EF100F80683810CAC1044CA70|/
Win 2003系统十例最新配置技巧

作为一款针对服务器的操作系统,Winows 2003在安全方面有了很大的进步,但是这也造成了使用系统过程中的不便,本文为大家例举了十个配置Windows 2003操作系统的技巧,可以让你更方便的使用Windows 2003操作系统。
一、调整虚拟内存
正常运行Windows所需要的虚拟内存是作为物理内存的“后备力量”而存在的,虽然运行速度上硬盘不如内存,但在容量上内存是无法与硬盘相提并论的。所以我们一直是认为虚拟内存越大越好,其实事实上并不是这样的,尤其是安装Windows server 2003用做工作站的环境下并不承担高负荷工作的情况下,我们可以试试禁用虚拟内存。前提是你必须拥有512M物理内存以上。很多朋友担心如果禁用虚拟内存会不会象在Windows 9x环境下一样造成系统无法正常待机和休眠的情况,其实不会这样的,因为从windows xp开始它的虚拟内存(即pagefile.sys)是专用于数据交换的,待机模式时数据依旧保留在物理内存中,休眠模式也有其专用的休眠文件(Hiberfil.sys),所以绝对不会出现系统无法休眠的问题。而使用Windows server 2003的一些朋友经常会对其的关机和注销缓慢感到束手无策,在此我人的解决办法就是禁用虚拟内存,这样你的注销和关机时间可能会加快很多。我今天做了测试,在加载虚拟内存的情况下注销用户重登陆windows的时间是3秒,关机是23秒。但是在禁用虚拟内存的情况下注销重登陆的时间减少到2秒,而关机时间缩短到3秒。
右键点击“我的电脑” ->属性 ->高级 ->性能 ->设置 ->高级,点击“虚拟内存”部分的“更改”,然后在出现的窗口选择“无分页文件”。重启系统即可。
注意:调整虚拟内存部分经过个人测试无任何问题,但是不保证在您的机器上也是这样,所以我不对此设置造成的任何后果承担责任。只是建议对Windows server 2003关机速度有怨言的朋友尝试。
二、自动进入Windows Server 2003系统
每次开机运行Windows Server 2003系统时,都需要同时按住Ctrl+Alt+Delete复合键,再输入登录密码,才能进入到系统中;要是需要频繁登录系统的话,大家可能就会受不了这样罗嗦的步骤了。此时,大家不妨按照下面的步骤,来让系统自动完成登录操作:
1、在运行对话框中,输入注册表编辑命令regedit,来打开注册表编辑窗口;
2、在该窗口中,依次展开HKEY_LOCAL_MACHINESSOFTWAREMicrosoftWindowsNTCurrent VersionWinLogon键值;
3、在对应右边的子窗口中,用鼠标右键单击空白处,从弹出的快捷菜单中,依次执行“新建”/“字符串”命令,来创建一个字符串类型的键名,并将键名设置为“AutoAdminLogon”,并将该键名的数值设置为“1”;
4、找到“DefaultDomainName”键名,并用鼠标双击之,在随后出现的窗口中,输入要登录的域名,例如Department;
5、双击“DefaultUserName”键名,在随后打开的窗口中,直接输入要登录到此域的用户名,例如“test”;
6、在WinLogon右边的子窗口中,用鼠标右键单击空白处,从弹出的快捷菜单中,依次执行“新建”/“字符串”命令,来创建一个字符串类型的键名,并将键名设置为“DefaultPassword”,并将该键名的数值设置为用户登录系统的密码,例如用户test的登录密码为“123456”;
7、完成设置后,重新启动计算机时,我们会发现不需要再登录,就能自动进入到Windows Server 2003系统中了。以后要取消自动登录功能的话,可以将“AutoAdminLogon”键值设置为“0”就可以了。
三、取消对网站的安全检查
新安装好Windows Server 2003操作系统后,打开浏览器来查询网上信息时,发现IE总是“不厌其烦”地提示我们,是否需要将当前访问的网站添加到自己信任的站点中去;要是不信任的话,就无法打开指定网页;倘若信任的话,就必须单击“添加”按钮,将该网页添加到信任网站的列表中去。不过每次访问网页,都要经过这样的步骤,显然就太烦琐了。其实我们可以通过下面的方法来让IE取消对网站安全性的检查:
1、依次执行“开始”/“设置”/“控制面板”命令,在打开的控制面板窗口中,用鼠标双击“添加和删除程序”图标,将界面切换到“添加和删除Windows组件”页面中;
2、用鼠标选中“Internet Explorer增强的安全配置”选项,继续单击下一步按钮,就能将该选项从系统中删除了;
3、再单击一下“完成”按钮,退出组件删除提示窗口。
以后,再上网的时候,IE就不会自动去检查网站的安全性了,这样就能少了不少麻烦。
四、取消关机原因的提示
在关闭Windows Server 2003操作系统时,系统会弹出一个提示窗口,要求大家选择关闭计算机的原因选项;尽管这种方法可以增强系统的安全性,确保用户更有效地管理和维护计算机;不过每次关机或者重新启动系统,都要选择关机原因,实在没有必要。所以,为了进快地关闭计算机,大家可以按下面步骤来取消关机原因的提示:
1、打开控制面板窗口,双击“电源选项”图标,在随后出现的电源属性窗口中,进入到“高级”标签页面;
2、在该页面的“电源按钮”设置项处,将“在按下计算机电源按钮时”设置为“关机”,单击“确定”按钮,来退出设置框;
3、以后需要关机时,可以直接按下电源按键,就能直接关闭计算机了。当然,我们也能启用休眠功能键,来实现快速关机和开机;
4、要是系统中没有启用休眠模式的话,可以在控制面板窗口中,打开电源选项,进入到休眠标签页面,并在其中将“启用休眠”选项选中就可以了。
五、为指定组添加新用户
想在Windows Server 2003系统中添加新用户时,发现该系统控制面板窗口中却没有我们非常熟悉的“用户”图标,那么我们该从哪里着手,才能为系统的指定组添加新用户呢?呵呵,Windows Server 2003看来就是不一样!笔者经过几次摸索,发现为指定组添加新用户的方法,具体步骤如下:
1、用鼠标右键单击桌面上的“我的电脑”图标,从打开的快捷菜单中,执行“管理”命令,弹出一个计算机管理窗口;
2、展开该窗口中的“本地用户和组”文件夹,然后选中该文件夹下面的“用户”选项,此时在右边的子窗口中,我们就能看到当前系统中已经存在的所有用户了,其中标有红色叉号的用户表示已经创建但并没有启用;
3、用鼠标右键单击右边子窗口的空白处,从右键菜单中执行“添加新用户”命令,在随后出现的窗口中,输入需要添加的用户的相关信息,最后单击一下“创建”按钮,来结束新用户的添加工作;
4、要想让该用户添加到指定组的话,可以选择“组”选项,再从右边的子窗口中,选中需要加入的组名称,并用鼠标右击之,执行快捷菜单中的“添加到组”命令;
5、在随后出现的界面中,再单击“添加”命令,将前面创建的用户添加进来就可以了。
六、调用Windows XP风格界面
安装完Windows Server 2003系统进入到桌面时,我们会发现系统桌面的显示样式为“Windows经典样式”。看惯了这种样式后,就会感觉到有点乏味,想不想改变一下桌面的显示风格?要是你企图通过显示属性的外观设置中,来调用其他风格界面时,就发现此“路”不通;通过组策略来调用时,发现只有当前样式可以选择。那么我们有没有办法来调用其他风格样式呢,例如Windows XP样式?按照下面方法,我们就能轻松实现调用目的:
1、在系统的开始菜单中,依次展开控制面板、管理工具和服务窗口,在对应服务的右边子窗口中,用鼠标选中“Themes”选项;
2、仔细查看该选项的参数时,发现该服务在缺省状态下是被禁止使用的,因此我们就无法调用其他风格样式;
3、为此,我们必须启动该服务;用鼠标双击该服务选项,然后打开常规标签页,将对应该服务的启动类型设置为“自动”,再点一下“应用”按钮;
Windows Server 2003功能和版本细分Windows Server 2003 64位版本的优点病毒木马入侵后人工查杀步骤Win2003 server的安全配置精解Windows Server丢失文件严重无线网络安全指南 PEAP验证Windows Server 2003 与2000的区别Windows Server 2003投产高危漏洞威胁系统安全 微软狂打10补丁病毒调慢系统时间至2003 超级隐身注册表
加载全部内容