Debian 7.8 系统安装与配置过程。
作者:要赢全靠浪人气:最近,我给自己的电脑安装了Debian操作系统,版本7.8 stable。Debian我相信大家都能了解,它是Ubuntu的基础,Ubuntu是基于Debian的unstable开发的。我安装这个系统时,里面包含的开源显卡驱动可以带动我的AMD显卡(14.04之前的Ubuntu是带动不了的,需要在bios禁用独显),所以一个大心病解除了。
我有着四年的Linux系统使用经验,但是惭愧的是,我对Linux基本还处于一无所知的状态。由于这个系统版本较多,所以我尝试安装了每一个主流版本:Ubuntu、Fedora、openSUSE、Manjaro、Chakra、Linuxmint等,这些系统多少都有一些问题。openSUSE在我的电脑上有问题(其他人的没有),Manjaro因为中文支持很差所以放弃,Chakra安装后无法启动。Fedora的更新太过于激进,用了几天挂了(当时我还没有经验,所以老手勿喷,现在用肯定不会挂)。2014年4月,之前的上网本淘汰了。换了新电脑,这个电脑是联想G490-IFI。
虽然这款电脑预装的是Linux,但是这个Linux版本就是个废物,是linpus lite,基于Fedora开发,与Fedora的软件仓库不兼容,它自己的软件仓库又不能使用。所以我用了一晚上以后,删除了这个系统,安装了Ubuntu。这个电脑的显卡是AMD RADEON HD 8500,无线网卡是Broadcom 43142。目前最新版的开源显卡驱动已经可以支持这款显卡(Lmde 201403 不支持),但是无线网卡是人人喊打的那种网卡。
于是,我将自己安装Debian的过程写下来,供有需要的人参考。如有更好的建议,请大家多多指教!
首先声明:下面的叙述中,有些操作有多种方法,我基本都写了,有图形化操作,有命令操作。对于新手,可以不使用命令操作,直接在图形化操作。如果用命令,请小心操作,以免系统出问题。下方命令之前的“#”,代表在root权限下面操作,如果你不懂,可以使用图形化操作,也可以学习一下如何使用root权限。
如果您没有使用经验,请必须仔细阅读每段文字!
1、系统安装
为了保险、省事,我刻录光盘安装的系统。光盘启动时,界面显示Install,以及其他选项。如果您需要安装其他桌面,请选择下方的Advanced Options,选择其他桌面。看到初中英语都有强迫症的人,请出门左转,选择Windows系统使用。
安装过程相对Ubuntu、openSUSE等系统来说比较复杂,所以安装过程必须仔细阅读每一步的提示文字,并要谨慎操作。安装结束后,就要进行系统配置了。
如果您选择让系统自动帮您分区,系统也会提示您是否将/home单独分区。个人强烈建议将/home单独分区,如果系统需要重装,就可以读取之前的配置文件,重装后的软件就不需要配置了。当然,如果系统因为配置文件错误而崩溃,则需要重新生成配置文件,那时将配置文件全部删除即可,个人存储的文件,比如文档、音乐、视频、图片等,可以免遭破坏。
2 、系统配置
在配置系统之前,必须刷新软件源,否则软件是安装不上的,你再着急都没用。如何刷新软件源,请参见2.1。
系统装好后,一些版权受限的插件已经被安装了,系统可以播放mp3、mp4等格式的音频和视频,而且不会出现乱码问题。但flash需要手动更新,详情参见2.4。
2.1 软件源
对于Ubuntu用户来说,我强烈不建议选用中国境内的镜像源,最好使用主源。因为根据我的经验,中国境内的镜像源(如华中科技大学开源镜像站等)的软件包不全,一部分软件包没有,但是官方的主源则不存在这个问题。然而,经过我的摸索,Debian源不存在这个问题,但是选用一部分源时,要么提示Hash校验和不符,要么在安装软件包时提示“软件包未经验证”。经过我的摸索,中国科技大学的Debian源不存在这个问题。
修改软件源,网上很多帖子都建议直接修改sources.list,我个人不建议这样做。因为对于新手来说,这种敏感操作非常容易出问题,而且这样需要使用命令操作,给习惯了windows系统的新手感觉Linux很难用。不管是Ubuntu还是Debian,都可以在图形界面修改。方法是:新立得软件包管理器——设置——软件库。参照已经给出的源列表进行修改。
选用了速度比较快的源,对于系统中软件安装和更新来说,是比较重要的。但是,有些人却不清楚我为何安装软件需要插入DVD光盘,原因就是默认将DVD作为本地源加入了源列表。如果您不需要,可以在“软件库”设置中,将cdrom://这个源取消勾选。但是个人建议保留,因为Debian的DVD里面包含了很多软件,其中DVD 1 中是最常见的软件,配置基本的桌面都需要从DVD 1 中抓取软件包进行安装。如果您打算使用unstable或者testing,请去掉cdrom源,并修改其他源为对应的版本,详情请参见官方wiki,在此我不赘述了。
刷新软件源方法:在新立得软件包管理器点击“刷新”,也可以按照如下命令:
# apt-get update
或
# aptitide update
如果添加cdrom源,那么在插入光盘后,在新立得软件包管理器中,编辑——添加CD-ROM,或者运行如下命令:
# apt-cdrom add
2.2 无线网卡驱动
这个是最棘手的,最头痛的。我第一次安装时,查了一个下午的资料,试验了各种方法。我最先参考官方wiki,但是wiki中提供的方法无效。我有Linux经验,所以我的操作是没有丝毫错误的。在搜索了几十个网页后,最终安装成功。方法如下:
2.2.1 执行如下命令:
# apt-get install linux-headers-$(uname -r|sed 's,[^-]*-[^-]*-,,') build-essential dkms broadcom-sta-modules
2.2.2 安装驱动:
# dpkg -i wireless-bcm43142-dkms_6.20.55.19-1_amd64.deb
这个驱动程序您可以从网络上下载到。实际上,也可以手工编译出来。如果您想自己编译出这个文件,可以上网搜索一下,由于我学校网络情况特别糟糕,我无法打开这个网页(这个网页是我们国内的网站,但是我学校的网络封锁了大量国内外网站,比如CSDN、linuxsir、百度贴吧、百度快照、bing快照等,所以我无法打开这个网页)。
2.2.3 激活网卡:
# modprobe wl
2.3 添加32位运行库
声明:如果您的系统是64位,请仔细阅读,如果是32位,跳过此节,继续阅读2.4。
对于Ubuntu系的用户(如Ubuntu、Linuxmint等),以及openSUSE等,系统已经默认安装了32位运行库。但是对于Debian,系统没有默认安装。不安装32位运行库的后果是,你安装wps时,提示wps的架构不适用于64位系统。所以,下面我介绍一下安装32位运行库的方法:
# dpkg --add-architecture i386
# apt-get update
# apt-get install ia32-libs libncurses5:i386
2.4 flash
系统默认自带了Iceweasel,这个浏览器实际上就是firefox。对于firefox的flash,官方不再升级版本,永久停留在11.2,但是,官方说明,他们会一直给11.2版本的flash提供更新!!系统刚安装时,flash版本很低,所以需要手动升级。升级方法如下:
# apt-get install flashplugin-nonfree
# update-flashplugin-nonfree --install
如果您使用chromium浏览器,需要安装pepperflashplugin。在debian 7.8中,pepperflashplugin是无法直接从新立得中安装的,需要添加backports源。但是,backports源里的部分软件可能会对系统主版本升级造成影响,所以谨慎使用。如果您使用了backports源,在发行版主版本升级时,请参照releases notes进行设置。安装pepperflashplugin方法如下:
# aptitude -t wheezy-backports install pepperflashplugin-nonfree
# update-pepperflashplugin-nonfree --install
2.5 输入法配置
这个是比较麻烦的。如果您在安装过程中是联网安装,这个问题就不是问题。但是如果您是断网安装,那么,系统刚装好时,fcitx输入法是不能打字的。或者能打字,但是没有输入界面。这个需要怎么办呢?
原因就是,fcitx一整套的软件包系统没有完整安装,这个可能是开发者的疏忽。那么,请你打开新立得软件包管理器,输入fcitx进行检索,确认以下包都已经全部安装:
fcitx
fcitx-bin
fcitx-config-common
fcitx-config-gtk
fcitx-config-gtk2
fcitx-data
fcitx-frontend-all
fcitx-frontend-gtk2:amd64
fcitx-frontend-gtk3:amd64
fcitx-frontend-qt4:amd64
fcitx-googlepinyin
fcitx-libs:amd64
fcitx-module-dbus
fcitx-module-kimpanel
fcitx-module-x11
fcitx-modules
fcitx-pinyin
fcitx-sunpinyin
fcitx-table
fcitx-table-wubi
fcitx-tools
fcitx-ui-classic
全部安装后,重启系统之后就可以使用了。
特别提醒:请不要在7.8 stable中试图安装搜狗输入法。搜狗输入法依赖的fcitx版本比较高,但是7.8 stable自带的fcitx版本较低,如果您真想安装搜狗,请使用unstable或testing分支,或者使用ubuntu系操作系统(如ubuntu、linuxmint等)。而且,请不要使用ppa的方式更新fcitx,因为ppa是ubuntu的开发者发明的,不适用于Debian,如果您偏要使用,后果自负。
经过以上配置步骤,基本的系统就配置完成了。是不是觉得比Windows系统配置简单(当然,盗版的ghost版windows系统都有人给你配置好了一些插件,当然还有病毒)?
2.6 系统更新
如果您使用的是gnome桌面,可以在桌面中,点击“软件升级”进行系统软件的升级,其他桌面的请自行寻找。也可以使用如下命令:
# apt-get upgrade
或
# aptitude upgrade
也可以在新立得软件包管理器中,点击“标记可升级的软件包”,再点击“应用”即可。
3、其他软件的安装
我安装了很多软件,有制作DVD的,制作视频的,制作音频的,游戏,网络音乐播放器等。下面我推荐一些软件,它们的具体操作方法自己摸索,或者自己查资料,本人不负责辅导。
3.1 DVD制作
这里说的不是做视频,而是生成DVD格式的文件,这样刻录光盘后就可以在家用DVD播放器进行播放了。当然你没有此需要时,勿喷,你不用光驱、不用光盘是你的事,自然有需要的人。
推荐软件:DeVeDe,全中文化操作,通俗易懂。
3.2 音频制作
强烈推荐Audacity。这个软件经久不衰。
3.3 系统清理
BleachBit。
3.4 光盘镜像、DVD、VCD抓取
推荐K3b。
这款软件同时也是光盘刻录软件,是基于KDE桌面环境开发,但是可以运行在gnome桌面上,也可以运行在其他桌面环境。再遇到这样的软件,不要再问别人“可以在gnome桌面用吗?”“是不是只能在KDE桌面用啊?”这样问别人会认为你白痴,请你动脑思考。
3.5 视频编辑
我喜欢Kdenlive,当然也有人推荐其他的。我推荐这款软件,是因为它的操作方便,功能多。
3.6 图片管理
推荐Digikam。
3.7 词典
系统默认安装了goldendict,但是没有词库。词库请使用stardict的词库,详情参阅:http://www.stardict.org/
3.8 办公软件
系统默认安装了libreoffice,但是它保存出来的文档如果使用MS Office打开可能会出现格式错误。解决办法有两个:输出成pdf文件,或者使用国产办公软及WPS。
WPS刚安装好,会提示你缺少字体,你下载相关的字体放在~/.fonts文件夹即可。也就是在个人文件夹下面新建一个文件夹.fonts(注意前面的小圆点),把字体放进去,系统就可以识别了,没有必要放在系统分区中(如果你的系统有多个用户则除外)。
3.9 在线音乐播放器
推荐KWplayer。地址:https://github.com/LiuLang/kwplayer-packages
3.10 百度网盘
推荐bcloud。地址:https://github.com/LiuLang/bcloud-packages
3.11 在线视频播放器
推荐“影视集结号”。但是我说明一下:影视集结号依赖的库版本较高,在7.8 stable中,库版本低,如果您偏要使用这个软件,请使用unstable或testing分支。
地址:http://mvgather.com/
4 、安全提醒
4.1 请不要安装360安全卫士 for Linux。为避免360脑残粉找我麻烦,所以我不详细叙述。具体请自行阅读《360 安全卫士 for Linux 使用结果》,网址:http://www.v2ex.com/t/158380
4.2 请谨慎使用来路不明的软件。
4.3 系统有软件需要升级时,请务必升级。
5 、系统发行版更新
预计在4月份,Debian 8 就会面世了。使用7.8系统的用户可以升级到8,但是由于我学校的网络非常糟糕(我说了你可能都不信,真是糟糕透顶),所以我打算光盘升级,下载前三张DVD光盘,刻录,用于系统升级。您可以参见Debian 8的release notes进行设置和升级。看见英文就难受的人有两个解决方法:1,使用英汉词典阅读;2,出门左转,使用windows系统。
届时我也会发帖记录我用光盘升级系统的过程,敬请期待。
6 、备份/还原已经安装的软件包列表
6.1 在现在的机器上备份软件包列表:
# dpkg --get-selections >app-backup-list.txt
6.2 在重装的机器上导入并重装所有软件:
# dpkg --set-selections < app-backup-list.txt
# apt-get -y update
# apt-get dselect-upgrade
在我的电脑上,gnome桌面的录音机软件有bug,表现是:录音时无法录入,关闭时就假死。我因此重装系统,或者重装gnome-media包,都无法解决这个问题。我猜测是系统的bug,期待Debian 8出来后能修复。(当前桌面版本:Gnome 3.4.2,Debian 8 将使用的版本:3.14)。
我这篇文字具有时效性,当Debian 8 出来后,部分说明可能会过时,所以您参照时望有所取舍,谢谢!
ubuntu18.04怎么重置桌面?
ubuntu18.04桌面设置出现了点问题,所以想恢复到默认状态,该怎么重置桌面呢?下面我们就来看看详细的教程。
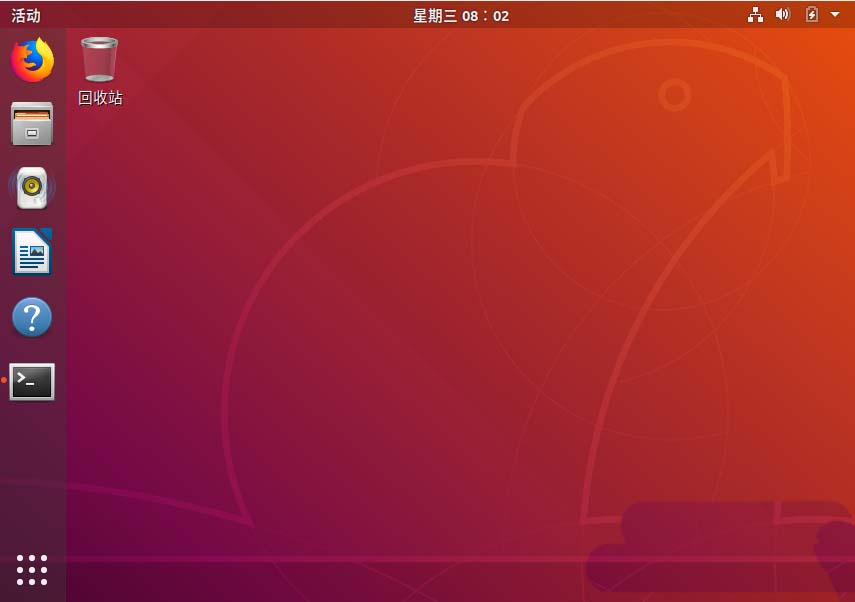
1、首先进入ubuntu18.04桌面。
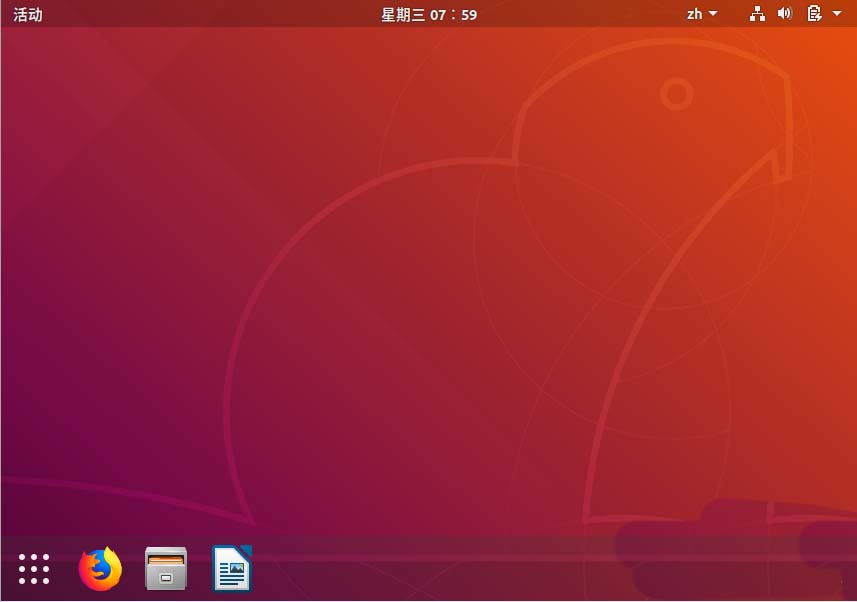
2、接着桌面上鼠标右键菜单中打开终端。
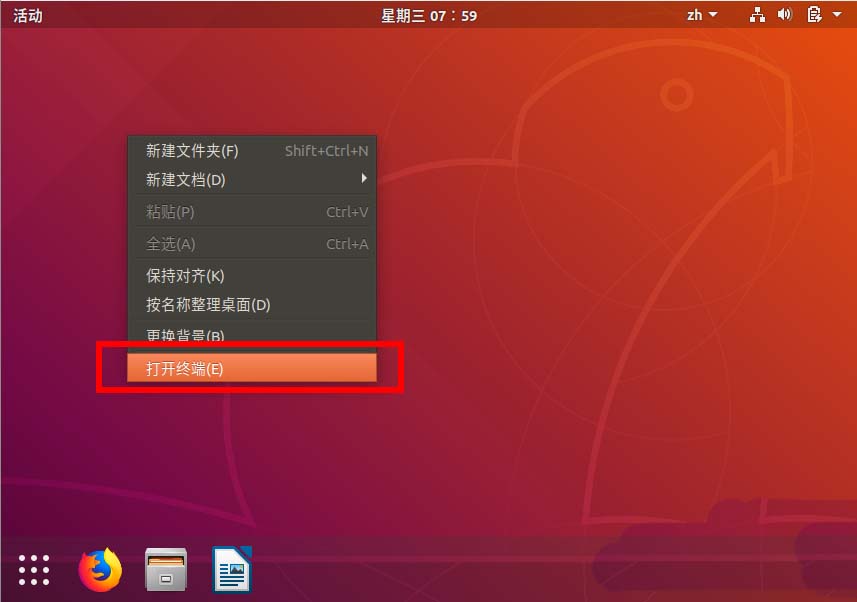
3、安装gnome-tweak-tool工具。
sudo apt-get install gnome-tweak-tool
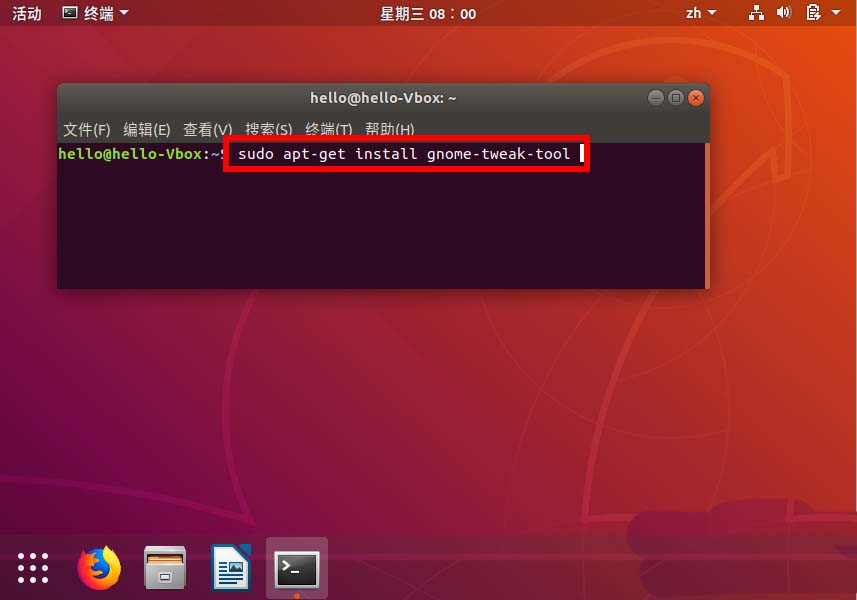
4、在终端中打开优化工具。
gnome-tweaks
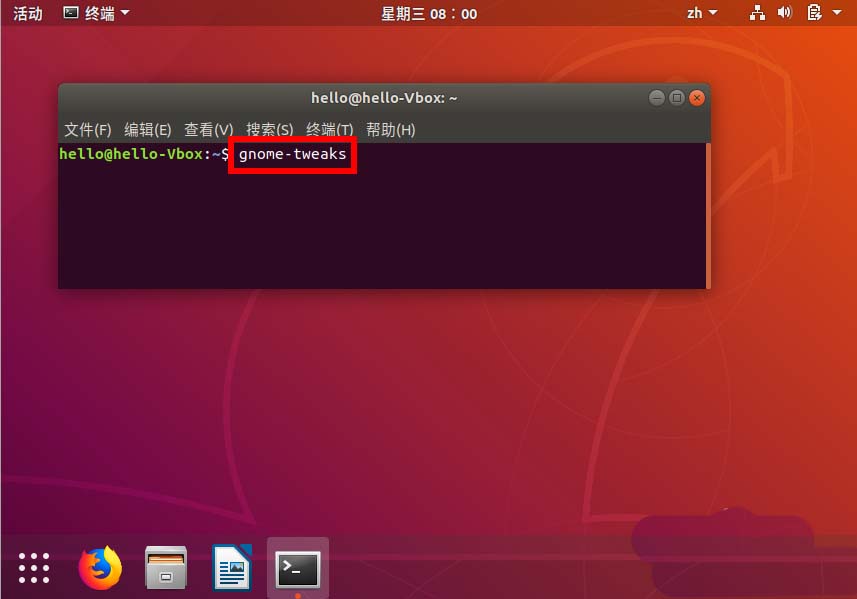
5、顶部优化上右键重置为默认值,禁用全部shell扩展。
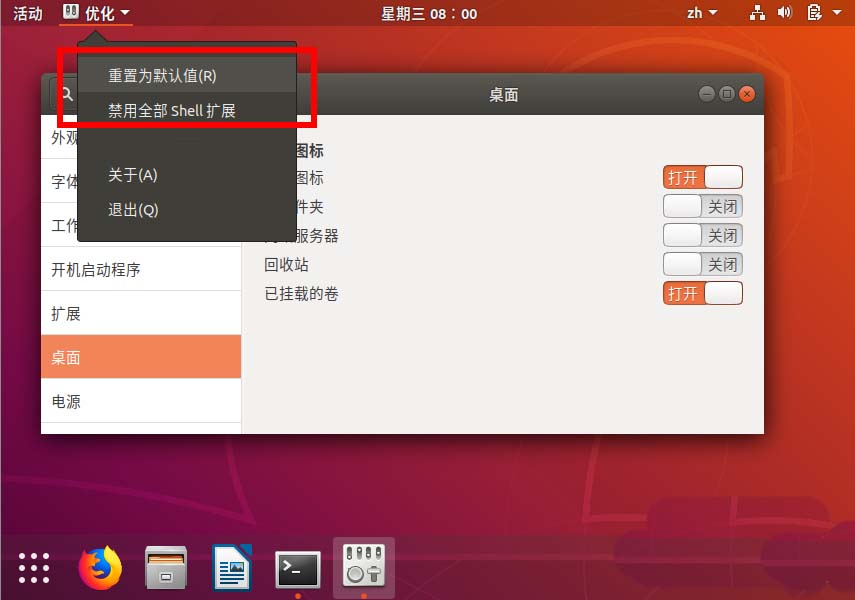
6、接着重置桌面配置。
dconf reset -f /org/gnome/
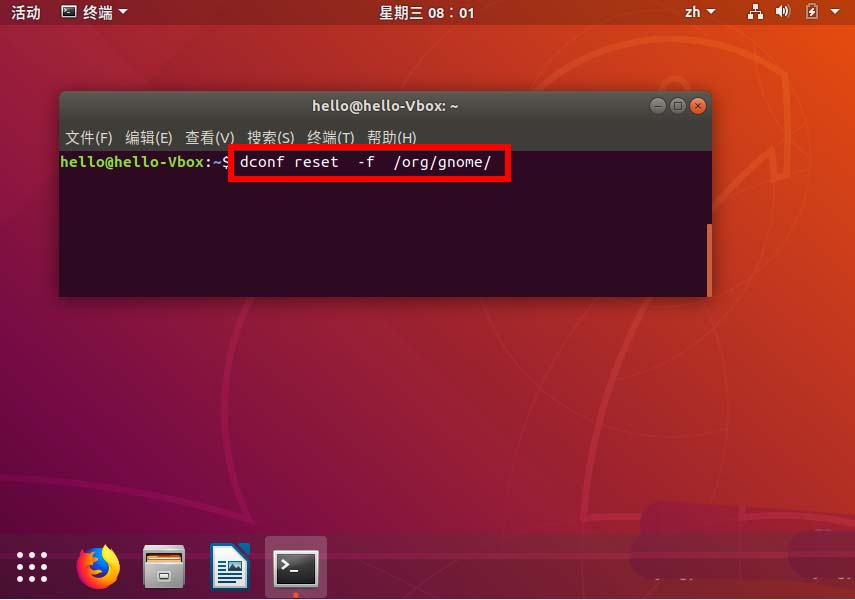
7、最后重新启动,再次进入桌面就回到初始的桌面状态了。
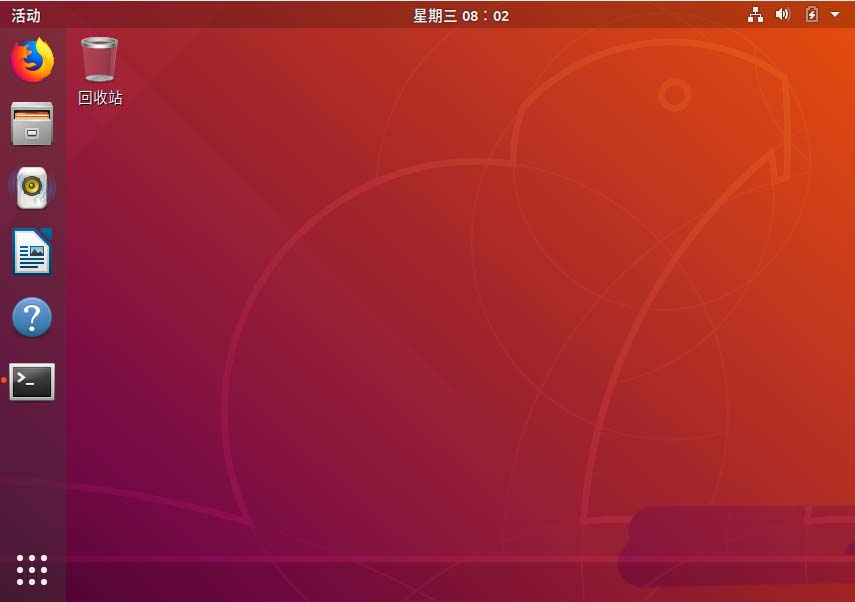
以上就是ubuntu18.04重置桌面的教程,
Debian 9.4 系统安装及Jdk等工具安装方法
Vmware下安装Debian9.0.4
新建Vmware虚拟机
比较简单,这部跳过
在Vmware中安装Debian9.0.4
在新建的虚拟机选择ISO镜像
当然也可以参考这篇文章:https://www.jb51.net/os/619150.html
启动虚拟机,看到如下的安装界面
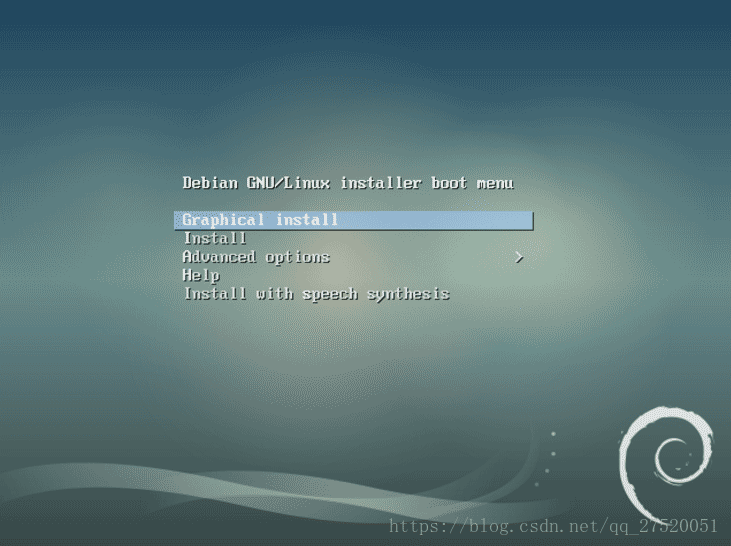
这几个选项分别为:
图形界面安装
安装
高级选项
帮助
语音合成安装
我们选择intall(如果需要安装图形界面可以选择第一个),会进入语言选择界面
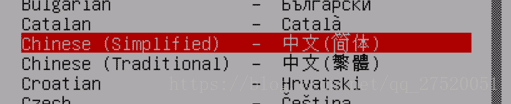
接下来的操作选择“是”,然后 一直下一步。
如果需要输入域名,可以输入自己的域名,如果没有可以使用localhost或者为空。
设置root账户密码和用户账号密码
分盘时根据自己需要选择选项,本次安装选择的是“使用整个磁盘”。
接下来可以根据自己的需要进行选择安装。如是否使用网络镜像等。
安装完成后重启虚拟机会进入登录界面,此时默认的使用的是图形界面,进入系统后点击左上角的“活动”
在搜索栏中输入terminal,点击终端,即可进入终端
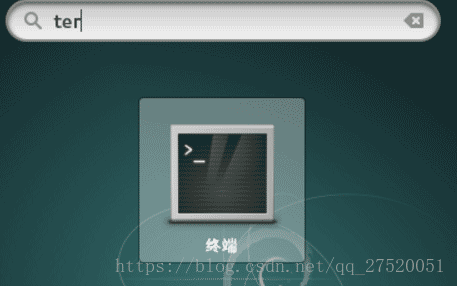
安装成功后,使用sudo命令会有以下提示:

出现这样的错误是因为:基本操作系统没有自带sudo的,所以我们需要自己解决。
解决办法如下:
使用$su root命令进入管理员权限
使用apt-get install sudo安装sudo
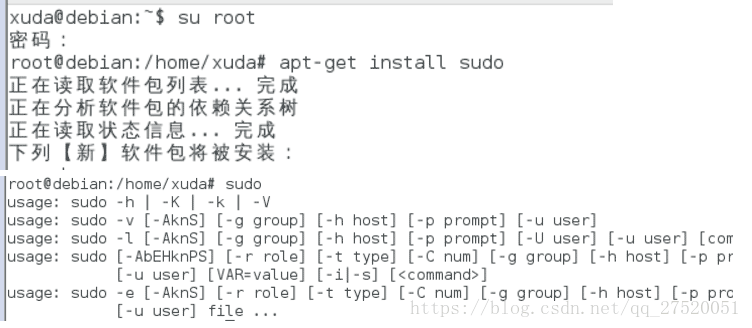
解决“xxx不在 sudoers 文件中。此事将被报告”。
#p#副标题#e#在普通用户在命令行下输入sudo XXX会出现如下错误:

sudo 命令的含义是让当前用户能够以root的身份执行命令,其实并非所有用户都能够执行sudo,因为有权限的用户都在/etc/sudoers中呢。所以我们通过编辑/etc/sudoers文件可以给用户添加权限。
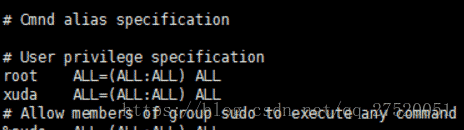
因为该文件是0440,权限只读,所以修改完后使用:wq!强制保存。
图形化界面的开启与关闭
安装成功后默认进入的是图形化界面,我们接下来的操作希望是在命令行界面来进行操作。所以需要关闭图形化界面具体的关闭流程可以参考
32位的xp下玩虚拟机真是伤不起啊。这年头linux占用内存也是突飞猛进,如果要有gnome,kde的话……随便开2个虚拟机系统就要超2G的内存,开始爬虚拟内存,卡翻了。还好最开始学linux的时候就是从命令行开始的,如果debian开机直接进命令行的话,内存大概128M就绰绰有余了。
redhat系下的linux可以通过init 3,init 5方便的切来切去,今天发现debian系下的init2~5好像都会默认打开gdm3,所以这招不灵了。
最先想到的就是
/etc/init.d/gdm3 stop
,但是这样还是不够精简。
其次的想法是把gdm3这个服务关掉,使用命令
update-rc.d gdm3 -f remove
把rcX.d文件夹下所有gdm3相关脚本都删了,这样开机启动后就不会有图形菜单了
最后采用的方法是改grub,修改/etc/default/grub
GRUB_CMDLINE_LINUX_DEFAULT="quiet [b]text[/b]"
然后再
update-grub2
这样普通用户登录就是在命令模式下登录了
如果突然要用图形界面,那就
/etc/init.d/gdm3 start
安装SSH Server
在debian命令行下,输入$ sudo apt-get install ssh openssh-server即可安装SSH,安装完了SSH之后,我们就可以使用putty或xshell来连接虚拟机中的debian了。
要连接虚拟机就得知道虚拟机的Ip地址,在linux下使用ifconfig可以查看到本机的IP,但是在debian下第一次使用时会有如下错误:

这是因为debian系统并没有自带网络包,所以需要自己安装。通过使用如下命令:
$ sudo apt-get install net-tools
输入完以上命令后即可正常使用:

安装JDK
下载JDK
可以先使用物理机下载后之后使用FileZilla等工具上传
也可以使用wget命令直接从网络上下载,本教程使用第二种方法。

安装JDK
解压jdk

配置环境变量
jdk的bin目录的路径为:/home/xuda/jdk8/jdk1.8.0_171/bin,接下来需要添加环境变量
- 编辑系统环境变量
$ vi /etc/profile
//在文件中追加如下信息(需要使用root权限)
export JAVA_HOME=/home/xuda/jdk8/jdk1.8.0_171/
export CLASSPATH=.:$JAVA_HOME/lib/dt.jar:$JAVA_HOME/lib/tools.jar
export PATH=$JAVA_HOME/bin:$PATH
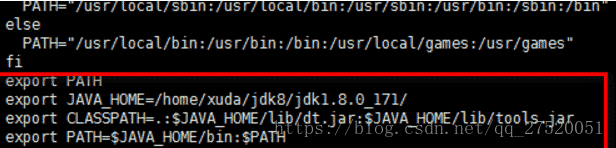
- 加载刚才的配置
$ source /etc/profile

- 验证配置结果
$ java -version

安装GCC编译环境
下载gcc源码
本教程下载使用下列源码
http://ftp.tsukuba.wide.ad.jp/software/gcc/snapshots/8-20180504/
可以先下载到物理机,然后使用FileZilla等工具上传到虚拟机中。
安装依赖库
$ apt install build-essential libgmp-dev libmpfr-dev libmpc-dev
编译GCC
解压 XXX.tar.xz
因为下载的包是以 .tar.xz结尾的,可以知道这个压缩包是经过了两层压缩,外面是xz压缩方式,内层是tar压缩方式。所以需要经过两层解压。
//解压第一层
$ xz -d gcc-8-20180504.tar.xz
//解压第二层
$ tar -xvf gcc-8-20180504.tar.xz
这时我们就得到了解压后的文件

编译安装
//1.进入目录
$ cd gcc-8-20180504/
//2.编译,自动生成makefile文件
$ ./configure --disable-multilib
//3.运行下列命令
$ make
//4.等待一段时间后运行
$ make install
//5.重新启动,输入
$ gcc -version
此外还有多种方法可以安装
1.apt-get install gcc
2.apt-get install make
3.apt-get install gdb
4.apt-get install build-essential
- 安装参考地址
安装MySQL
参考
其实这步可以直接使用 apt-get工具包安装,apt-get工具包的目的就是简化Linux的操作,使用效果上时一样的
下载安装包
本教程是安装Mysql
下载
$ wget https://cdn.mysql.com//Downloads/MySQL-8.0/mysql-8.0.11-linux-glibc2.12-x86_64.tar.gz
解压
$ tar -zxvf mysql-5.7.22-linux-glibc2.12-x86_64.tar.gz
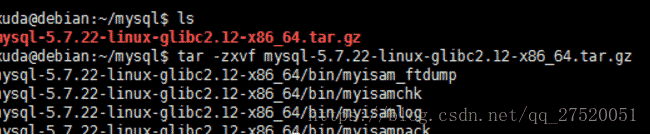
添加用户组合用户
//添加用户组
$ groupadd mysql
//添加用户mysql 到用户组mysql
$ useradd -g mysql mysql

安装
在mysql目录下新建data文件夹用于存放数据
$ mkdir data
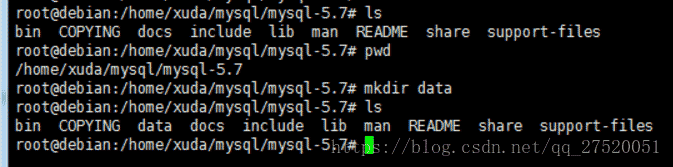
部分教程里可能是使用mysql_install_db进行安装,在5.7之后mysql_install_db 被废弃了,取而代之的是 mysqld –-initialize
$ mysqld --initialize --basedir=/home/xuda/mysql/mysql-5.7 --datadir=/home/xuda/mysql/mysql-5.7/data/

安装过程中出现了/usr/local/mysql/bin/mysqld: error while loading shared libraries: libaio.so.1: cannot open shared object file: No such file or directory错误
解决办法:$ apt-get -f install
- 修改目录权限
$ chown -R root .
//mysql用户只需作为mysql-5.7.20/data/目录下所有文件的所有者
$ chown -R mysql data
复制启动文件
$ cp support-files/mysql.server /etc/init.d/mysqld
$ chmod 755 /etc/init.d/mysqld
$ cp my_print_defaults /usr/bin
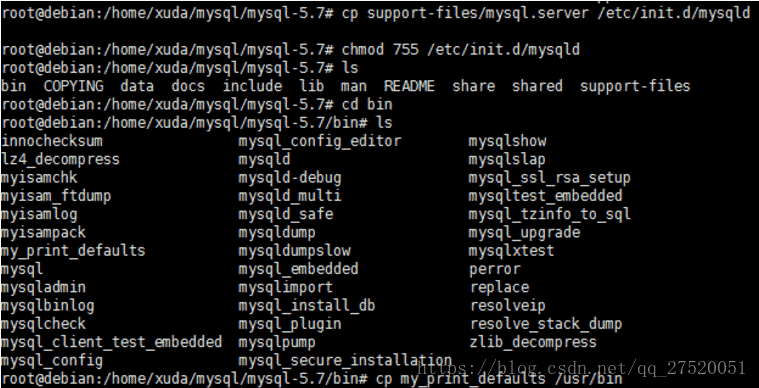
- 编辑/etc/init.d/mysqld
//修改如下内容:
basedir=/usr/local/mysql-5.7.20/
datadir=/usr/local/mysql-5.7.20/data
port=3306
//修改文件时可以使用Nodepadd++的ftp插件,比较方便
启动服务
$ service mysqld start
登录
$mysql -u root -p
第一次登录无密码,稍后可以使用下面命令修改密码
mysql>use mysql;
>mysql>update user set authentication_string=password("新密码") where user='root';
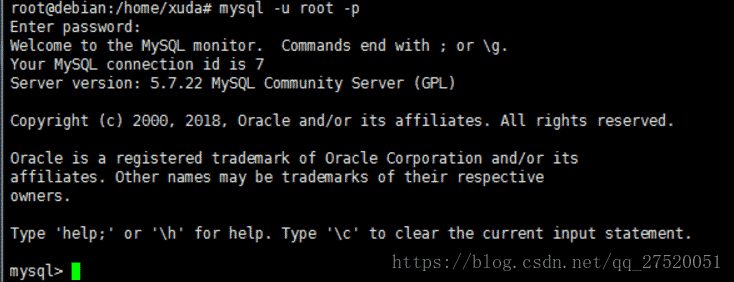
总结
因为Debian是非常简洁的系统,很多工具都没有预装,所以在安装过程中会遇到很多坑,网上很多教程也许并不适用与自己,所以还得自己去慢慢摸索。
如果有任何疑问请联系我。
ubuntu开始菜单中的图标怎么删除?Ubuntu系统普通用户怎么删除? Ubuntu删除账户的教程Ubuntu怎么设置文件权限? Ubuntu中设置文件权限的方法ubuntu16.04怎么手动设置ip? ubuntu16设置静态ip的教程Ubuntu开机提示系统程序出现错误该怎么办?ubuntu系统怎么升级至18.04LTS版本?ubuntu18.04左边dock面板怎么移动?ubuntu18.04怎么制作win10桌面布局风格?CentOS7怎么开放8080端口?Debian 7.8 系统安装与配置过程
加载全部内容