Mac OS系统VMware Fusion虚拟机安装Vmware Tools的步骤
作者:要赢全靠浪人气:苹果MAC中的VMware Fusion虚拟机怎么安装Vmware Tools?使用苹果MAC电脑的用户如果想要使用VMware虚拟机,可以在MAC上安装VMware Fusion,TA可以确保Windows应用程序在Mac计算机上实现无缝运行,当然,所谓的无缝运行其实还需要Vmware Tools的帮助,在MAC中的VMware Fusion是如何安装Vmware Tools的呢?
苹果MAC中的VMware Fusion虚拟机怎么安装Vmware Tools?
1、首先请在 Mac 上打开 Vmware 虚拟机,并运行 Windows 系统。等待进入 Windows 系统以后,请点击顶部菜单栏中“虚拟机”下的“安装 Vmware Tools”选项。
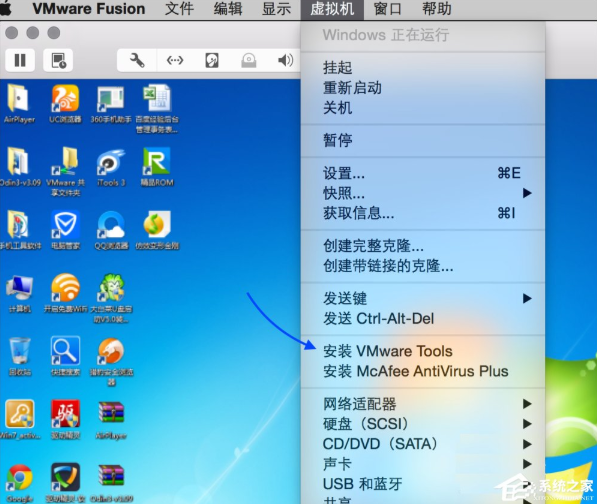
2、接着请点击 Vmware 窗口中的“确定”按钮。
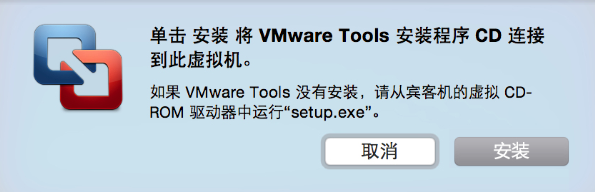
3、随后请耐心等待一下,一般会在 Windows 系统中自动弹出安装 Vmware Tools 的提示。点击“运行 Setup.exe”选项即可。
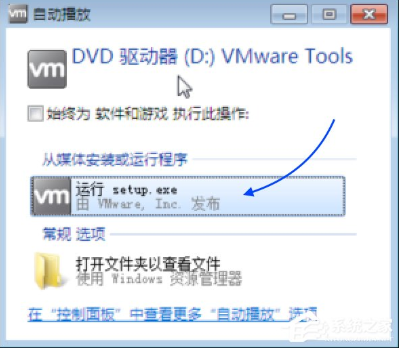
4、接着系统会提示是否要运行 Vmware 的安装程序,点击“是”按钮继续 。
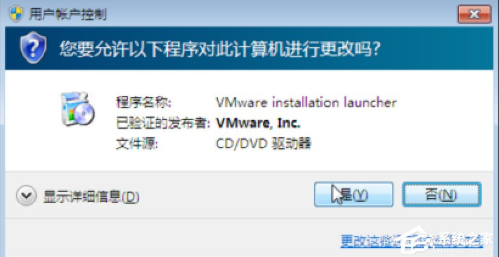
5、随后在 Vmware Tools 的安装界面,根据提示操作点击“下一步”按钮即可完成安装 。
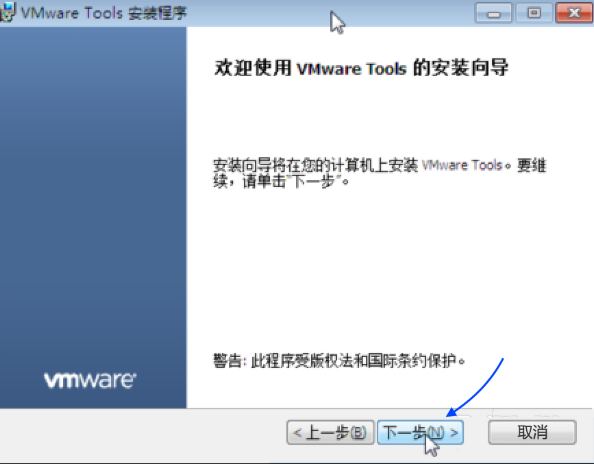
6、根据安装提示,一路点击“下一步”按钮。
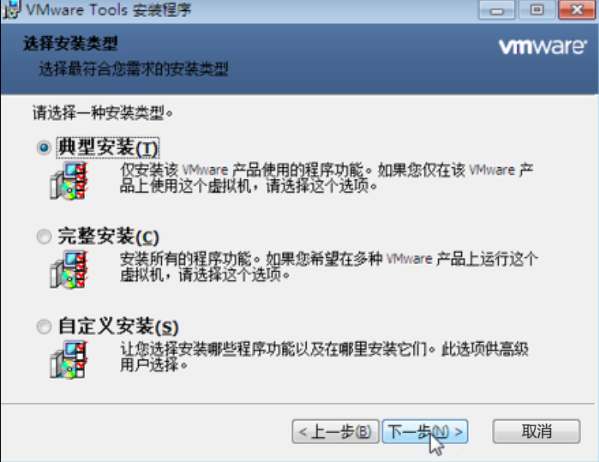
7、等等安装完成以后,需要重新启动 Windows 系统,才能看得到效果。
以上方法便是苹果MAC中的VMware Fusion虚拟机安装Vmware Tools的步骤,大体上和Windows版本的Vmware差不多。
macOS High Sierra安装盘制作步骤介绍
怎么手动制作macOS High Sierra安装盘?当用户准备将macOS升级为High Sierra时,除了自动更新以外,我们还可以自制一个macOS High Sierra启动安装盘,便于考虑的是直接进行升级安装或是进行全新安装。
注意:如果你觉得使用「终端」手动制作启动 U 盘太麻烦,可以使用 DiskMaker X 程序来自动创建可引导 macOS 系统。
怎么手动制作macOS High Sierra安装盘?
在开始之前,请确保至少有 8GB 空间的 U 盘或者备用的外部磁盘驱动器,还需要先从 Mac App Store 下载 macOS High Sierra 系统。(在做任何事情之前,别忘了备份你的 macOS。)
macOS High Sierra 系统下载地址:https://itunes.apple.com/cn/app/macos-high-sierra/id1246284741?mt=12&l=zh-cn&ls=1
格式化某U盘
1、打开「Finder」——「应用程序」——「实用工具」
2、双击打开「磁盘工具」
3、在左侧的「外置」设备列表中选择好要格式化的 U 盘,再点击「抹掉」按钮。
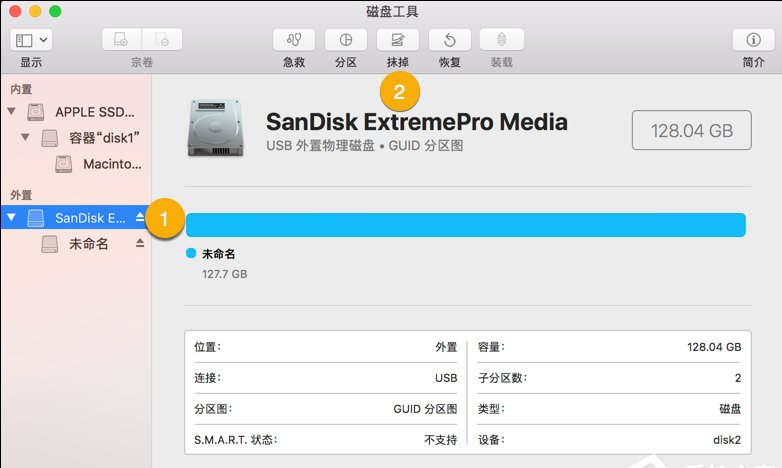
4、在「名称」中为你的 U 盘取一个名称——将格式选择为「Mac OS 扩展(日志式)」——点击「抹掉」按钮进行格式化。
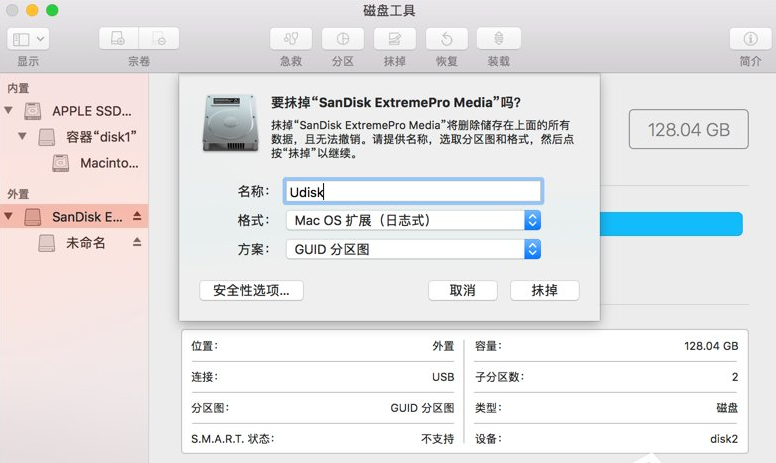
创建macOS High Sierra可启动安装U盘
1、打开「Finder」——「应用程序」——「实用工具」
2、双击打开「终端」
3、在终端中执行以下命令将 macOS High Sierra 系统写入 U 盘,如果你的 U 盘格式化为其它名称,请记得更改。
01sudo /Applications/Install\ macOS\ High\ Sierra.app/Contents/Resources/createinstallmedia --volume /Volumes/Udisk
复制代码
4、操作系统的写入过程可能需要一定时间,这主要取决于你 U 盘的速度。写入完成成,可以在终端中看到「Done.」提示。
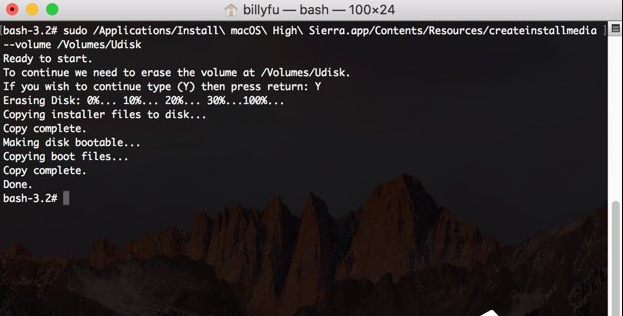
U盘启动macOS High Sierra
1、先将要安装 macOS High Sierra 系统的设备关机。
2、插入 macOS High Sierra 安装 U 盘。
3、开机后按住 ⌥ Option 键。
4、选择「Install macOS High Sierra」开始安装。
以上步骤便是手动制作macOS High Sierra安装盘的方法,如果用户在操作macOS的时候任然不熟练或者对其设置较之陌生,建议使用升级安装的方法来处理问题。
Mac OS系统的Colorsync软件的使用方法
MAC Colorsync怎么用?Colorsync是一款MAC中自带的预设色彩管理系统,如果用户对MAC所展示的色彩不满意,可以通过该软件对MAC进行调整与修复,如果你不会使用该软件,可以看看以下文章教程。
MAC Colorsync怎么用?
1、按F4进入电脑应用界面,点击“Colorsync实用工具”进入。
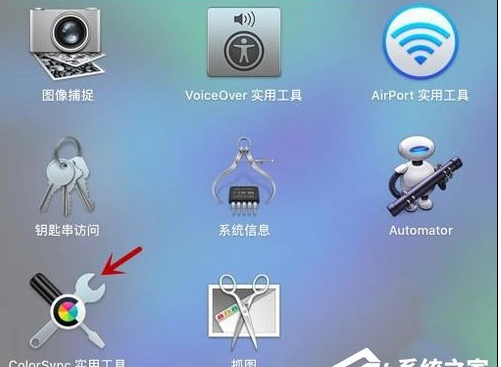
2、进入Colorsync使用界面,在“描述文件急救”中,我们查看日志信息后,点击“修复”即可进行修复操作。
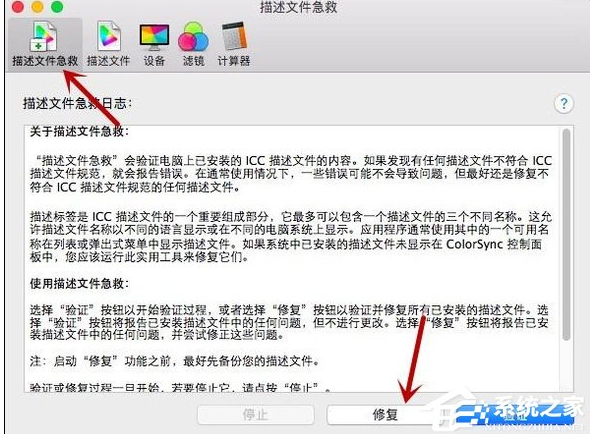
3、在修复完成之后会提示修复信息,点击“验证”可以错误的文件进行验证操作。
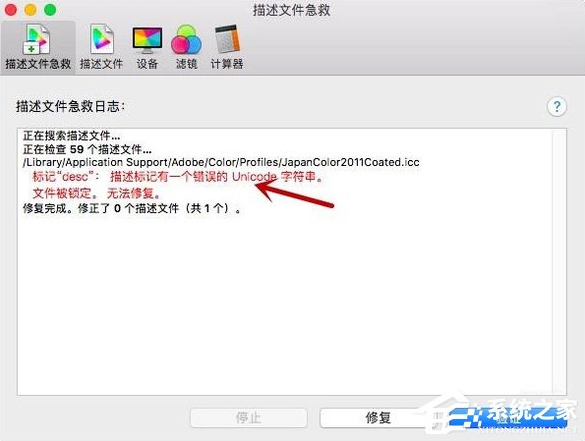
4、在“描述文件”中,我们在列表中点击相应的文件,然后即可查看文件信息,包含空间、pcs、lab图等。
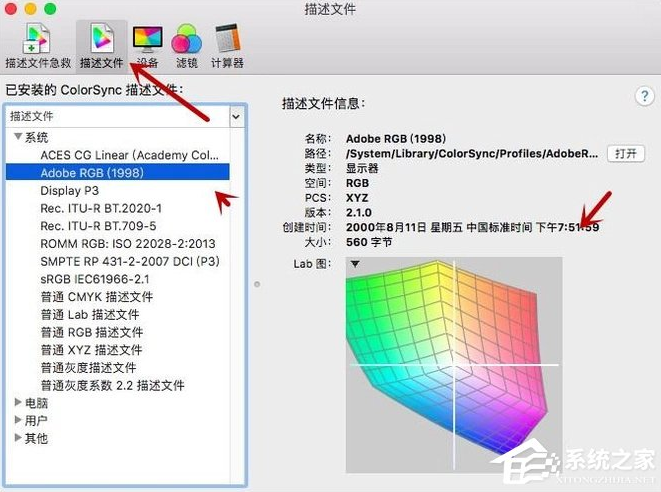
5、点击“打开”后我们可查看该文件的详情信息,在上方列表中可查看相应标记中的数据大小等信息。
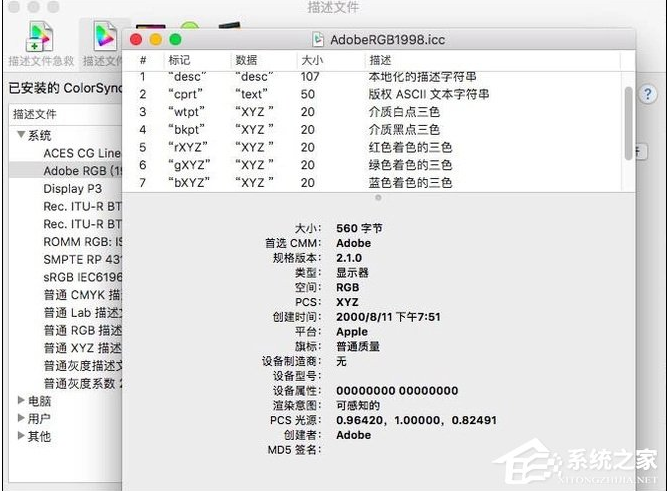
6、在“设备”中,我们可以在设备列表中点选设备,然后在右侧可查看该设备的路径、名称、ID等信息。
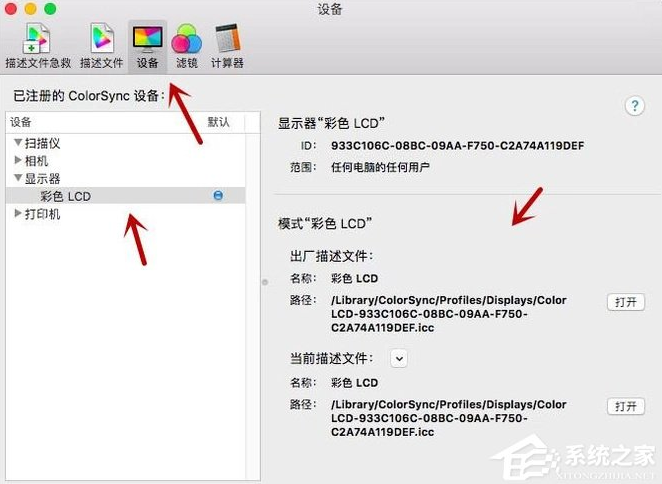
7、在“滤镜”中,我们在列表中选择相应的选项后,可对数值进行调整。
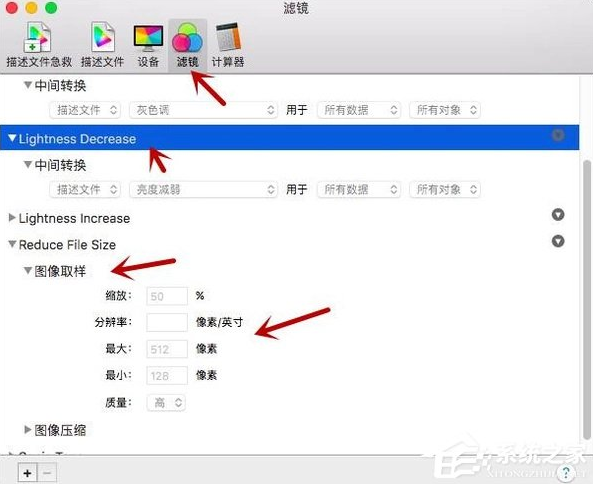
8、如果想要添加新滤镜文件的话,点击“+”,然后在“未命名”弹框中输入名称即可。
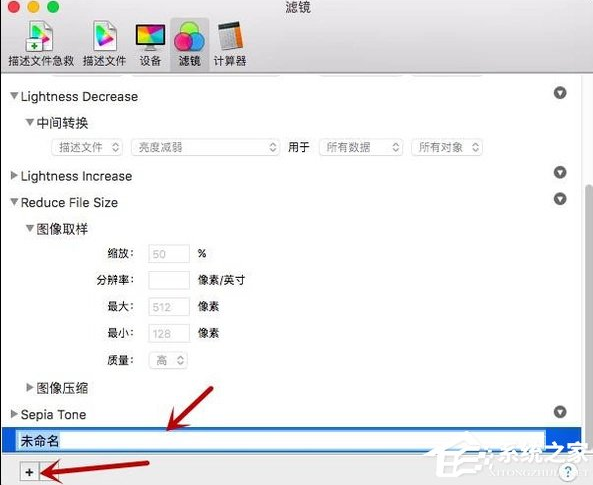
9、如果想要删除滤镜文件的话也很简单,点选文件后选个这“-”即可。
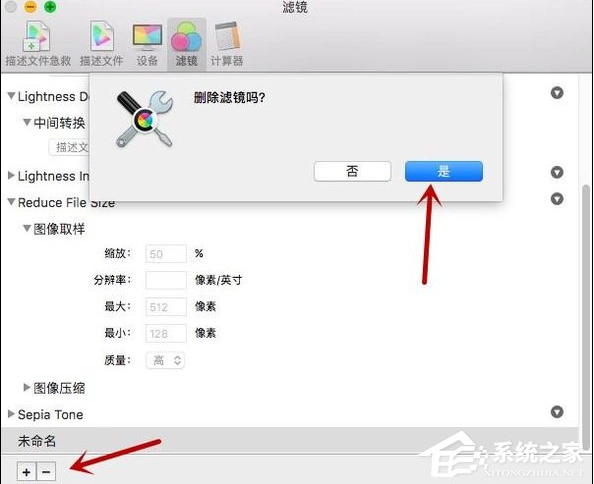
10、在计算器中,用户可以选择相应的色号文件,然后调整数值进行修改保存。
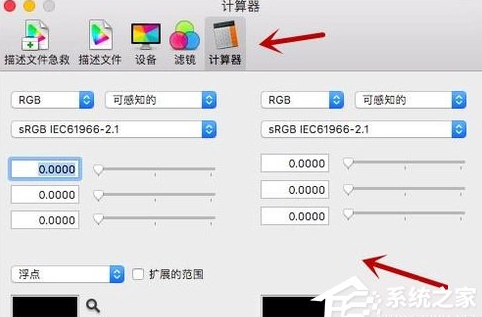
以上内容便是关于MAC Colorsync的使用方法,使用MAC Colorsync来调整显示色彩,可以在有需要的时候,以某设计场景为标准调整一个合适的色彩,以避免打印色差。
Mac OS系统的hosts文件在什么位置?Mac OS系统PPAPI插件未安装的解决方法苹果笔记本触控板的7中用法汇总MacOS上有哪些一用就无法自拔的软件?不经典你来打我!MAC OS必备软件精选推荐新手需了解!Mac电脑的OS X有这些缺点windows 10将迎来重大更新,支持运行Mac OS苹果macOS Mojave新系统都有哪些特点?2018年最受喜爱的10个macOS和ios应用程序mac无法识别硬盘怎么办?
加载全部内容