Mac系统:苹果电脑设置中文步骤
作者:要赢全靠浪人气:苹果电脑是英文的,要怎么设置成中文呢?对于刚使用苹果电脑的用户来说,苹果系统就是一个全新的世界需要去探索,有用户的苹果电脑系统语言是英文,因为看不懂英文,所以不知道在哪里设置中文,这边小编跟大家介绍苹果电脑系统设置中文的方法。
苹果电脑设置中文步骤如下:
1、在桌面底部找到齿轮图标,点击打开,接着找到如图的国旗标志的图标,Language&Region,表示语言和地区设置;
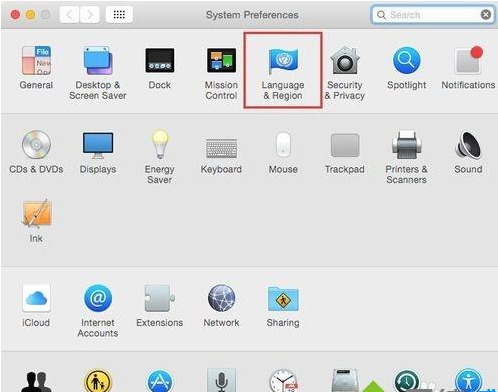
2、在下图中左边框只有英文显示,框中只有English一种语言,这时点击“+”按钮,弹出语言选择,选中“简体中文”,点add添加即可;
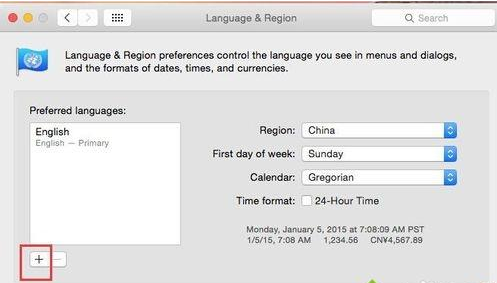
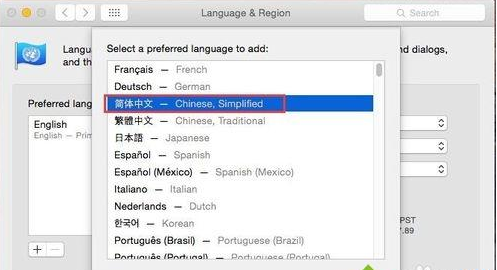
3、弹出提示框,提示你使用英语还是简体中文,点击【Use Chinese,Simplified】,表示使用简体中文,这样会把中文设置成第一位,关闭窗口,根据提示点击Restart Now,重启即可;
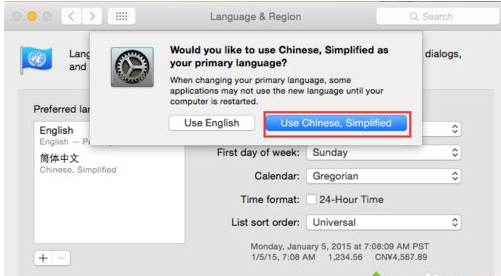
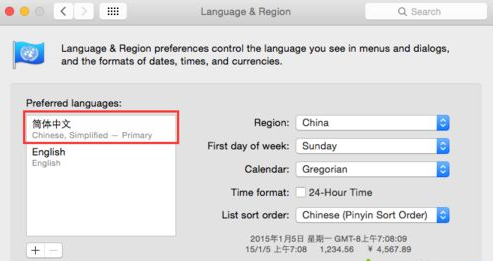
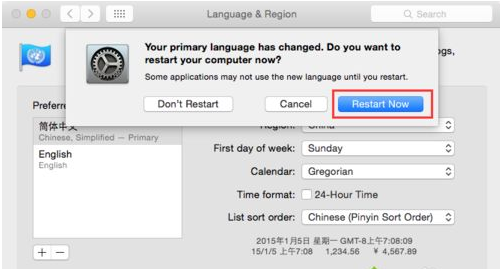
4、如果你的电脑里有简体中文的选项,则不用添加,鼠标拖动简体中文与英文互换,关闭该窗口,根据提示重启即可;
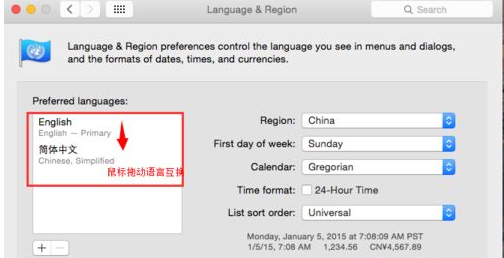
5、重启后就可以看到,所有文字都变成简体中文了。
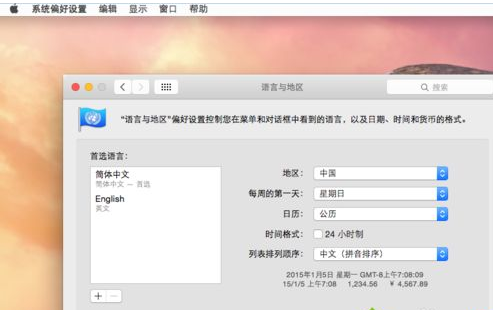
以上就是苹果电脑设置中文的方法,如果你苹果电脑是英文模式,可以参考上面步骤把系统语言改成中文。
苹果Macbook恢复出厂设置删除数据的方法
苹果电脑预装Mac系统,简洁又安全,不过使用时间长了,难免会碰到一些问题,导致系统运行速度变得卡顿。恢复出厂设置是一个不错的办法,之前windows系统恢复出厂设置比较简单,但苹果Macbook电脑怎么恢复出厂设置?Mac系统提供恢复出厂系统的功能,主要分为离线和在线两种方法,感兴趣的一起来学习。
苹果Macbook恢复出厂设置删除数据的方法:
提醒:恢复出厂设置前请做好数据备份,以免对您造成损失。
1、点按Macbook的电源键,同时按住Command+R组合键。该操作将会加载苹果笔记本的自动恢复功能。如果不清楚,可百度查询“Mac OS X系统实用快捷键”。
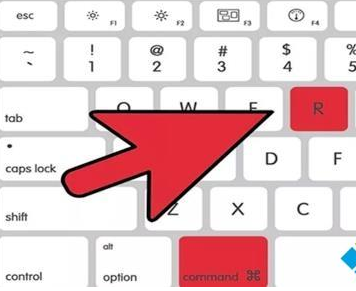
2、进行上述操作后,屏幕会弹出如图所示的对话框,选择Disk Utility(磁盘工具),点击Continue(下一步)。
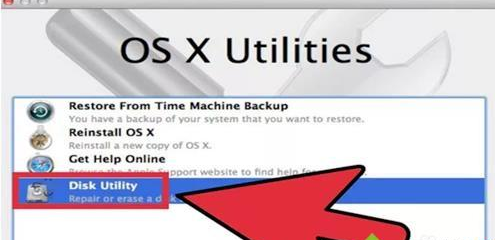
3、紧接着就会弹出如下的界面,选择,在左侧选择你的硬盘名称(一般为Macintosh HD,具体名称依电脑而异),然后右侧选择第二个选项卡“抹掉”,然后单机右下方的“抹掉”按钮。
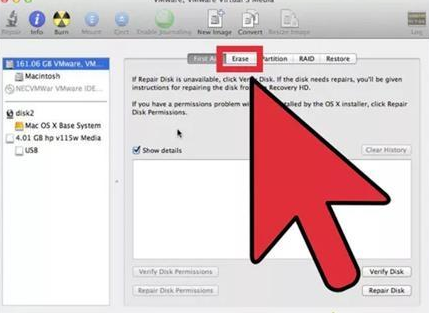
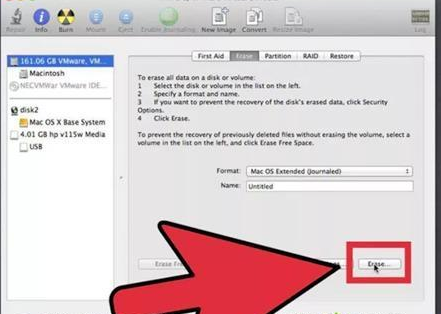
4、此时电脑会在一段时间后自动重启,你会回到恢复菜单,此时右上角选择你要链接的Wifi,并点击“重新安装OS X“,然后一直等待在线下载安装好即可。
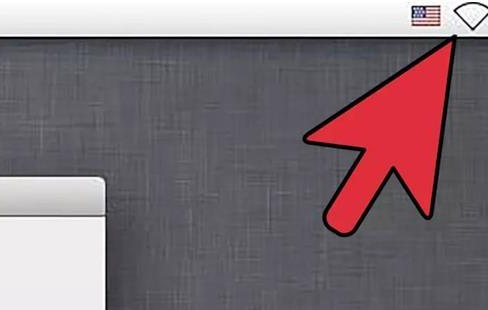
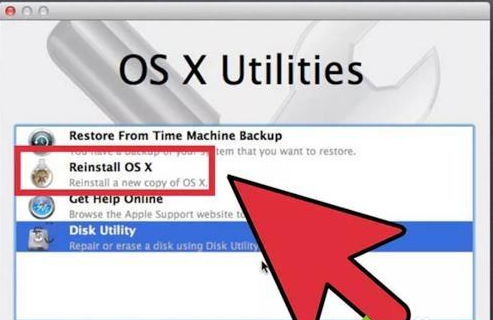
U盘安装方法(快速,但稍微麻烦点)
再次提醒:恢复出厂设置前请做好数据备份,以免对您造成损失。
1、首先在苹果官网下载好Mac os X系统备用。插入u盘,然后启动Finder,依次点击:应用程序--实用工具--双击磁盘工具。
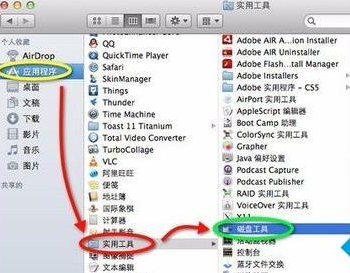
2、在左侧选择U盘名称,在右侧选择”分区“,在分区布局选项中选择“1个分区”,名称建议使用数字“1”,格式选择“Mac OS 扩展(日志式)”,之后进入“选项”。具体步骤看下图箭头所示。

3、选择“GUID分区表”。单击“好”回到分区界面,单击“应用”对U盘进行分区和格式化。
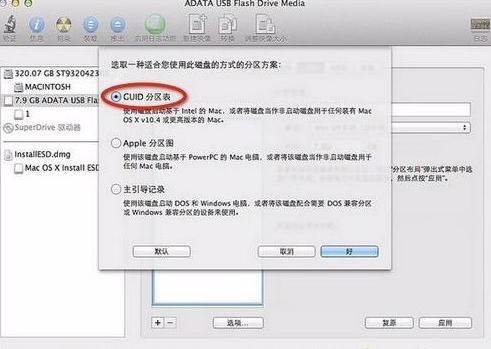
4、选择“恢复”选项,将刚才格式化好的U盘“1”拖拽到目的磁盘右边的栏目中,在将“Mac OS X Install ESD”拖拽到源磁盘右边的栏目中,单击“恢复”。
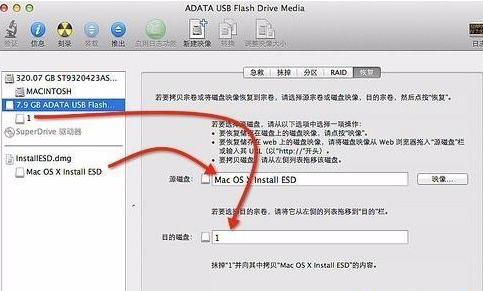
5、在弹出的提示框中单击“抹掉”。然后等待文件拷完后,U盘的名称也会变成“Mac OS X Install ESD”,接下来就可以利用u盘进行系统启动了。
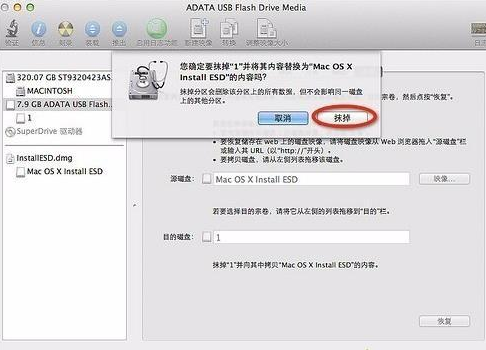

6、插入U盘开机,长按“option”键进入启动界面,选择黄色的“Mac OS X”就可以引导系统进行安装了。
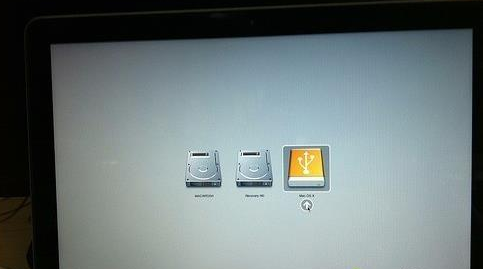
7、选择黄色硬盘图标,Mac OS X,单击向上的箭头进入下一步。
选择需要使用操作系统的语言,单击向右的箭头。
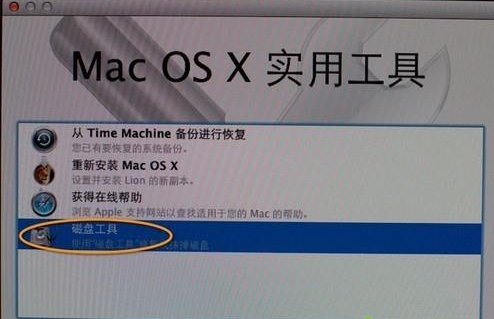
8、接下来就和第一种方法一样了,等待安装好即可。
以上介绍的两种方法就是关于苹果Macbook恢复出厂设置删除数据的处理方法,希望此教程内容对大家有所帮助。
苹果电脑Mac系统安装CAD的方法
CAD是一款专业的绘图工具,网上很多windows系统安装CAD软件的教程,但关于苹果电脑Mac系统安装CAD的教程比较少。新手用户对Mac系统不熟悉,也不懂怎么安装CAD软件。所以今天小编给大家讲解一下在苹果电脑Mac系统安装CAD的方法。
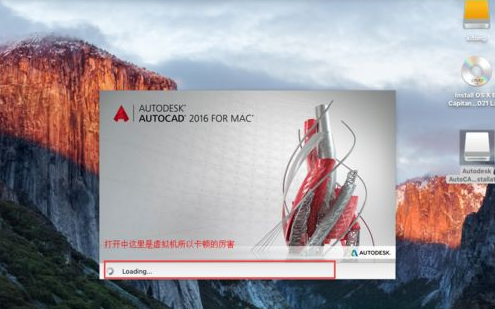
1、首先是用搜索引擎搜索cad,并且进去它的官方网站。进去官网后,点击那个放大镜那里输入mac,然后按回车。
2、目的是先下载cad mac版本。
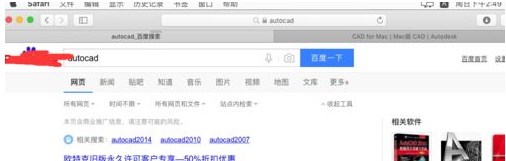
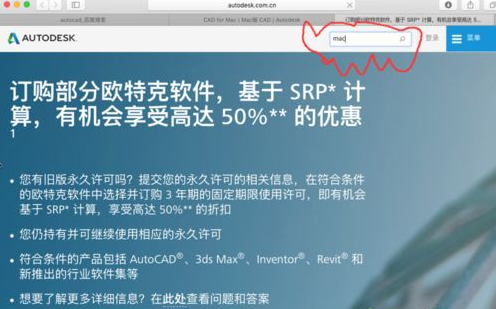
3、选择版本,并且勾选同意选项,接着就会自动下载了,电脑右上角会有提示的啊。
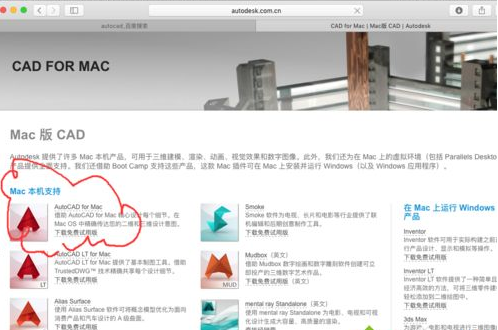
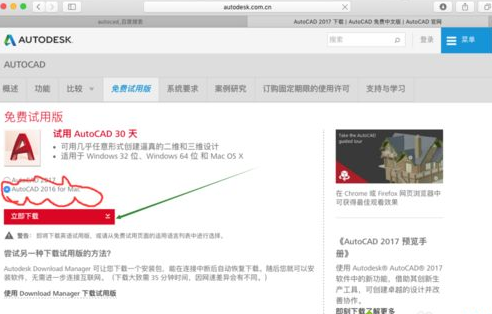
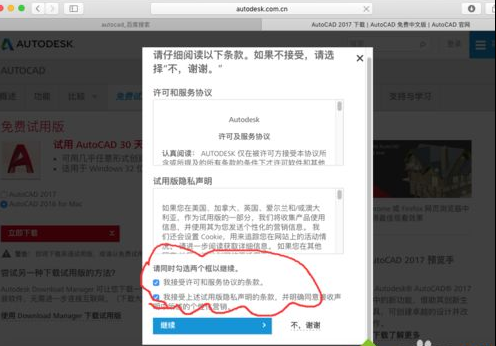
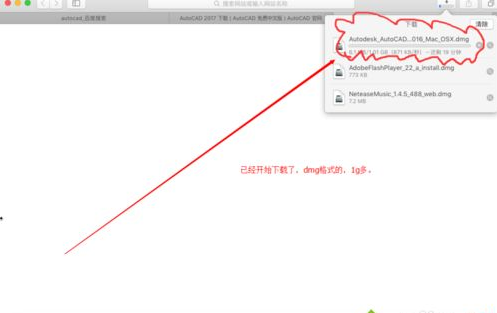
4、因为这里是试用版,那么它要求注册cad帐号然后才可以用。所以这里注册一下,有注册码的可以略过这个步骤。也可以安装好了再注册。
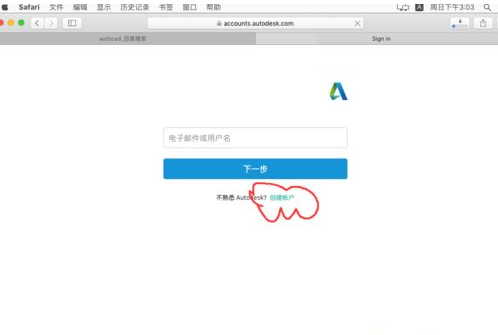
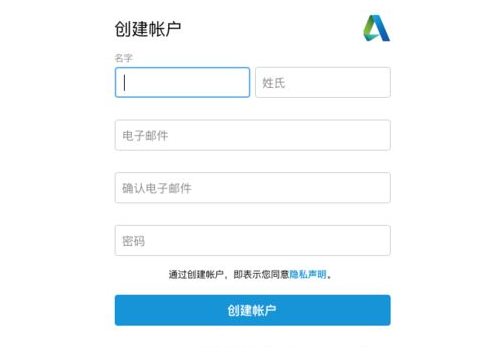
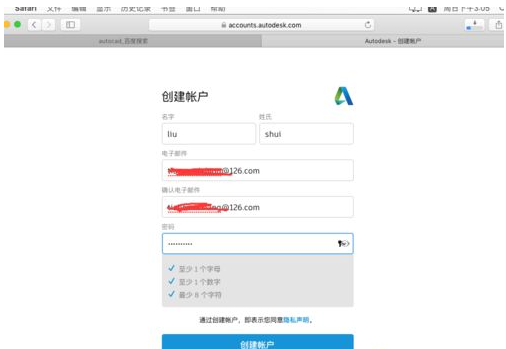
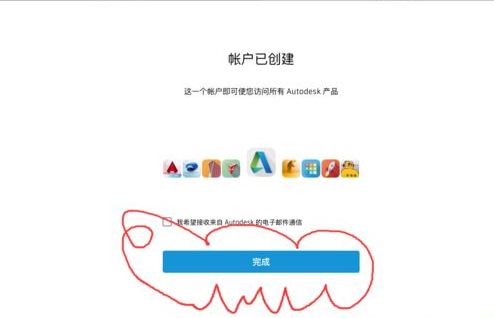
5、将下载好的dmg文件,双击它,并且按照它的提示一步步点击下去即可。
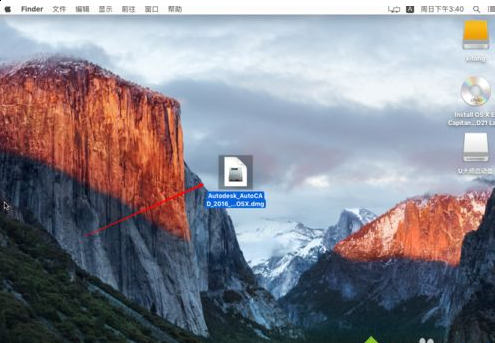
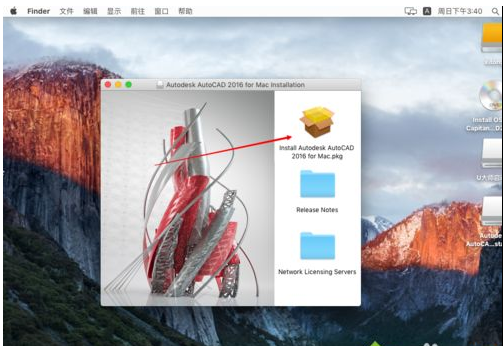
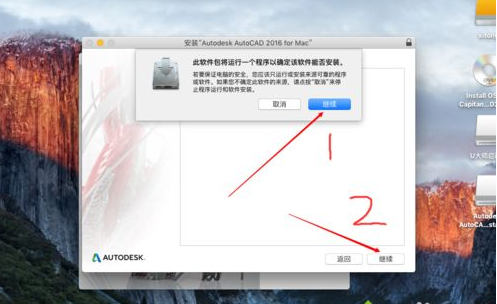
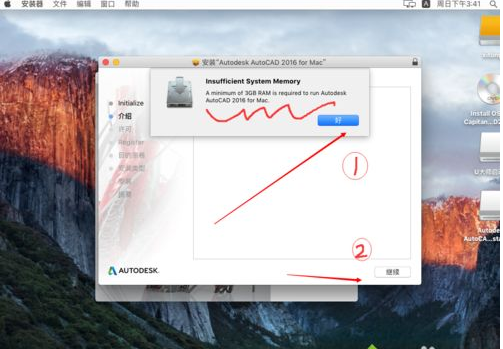
6、默认已经选择中文了,虽然不全,然后选择同意即可。
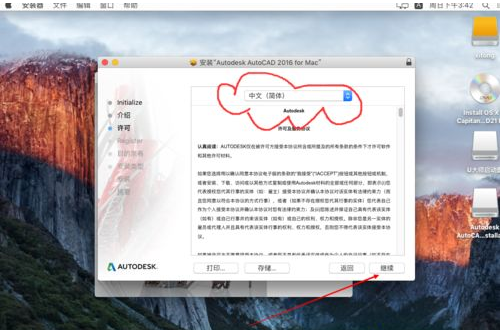
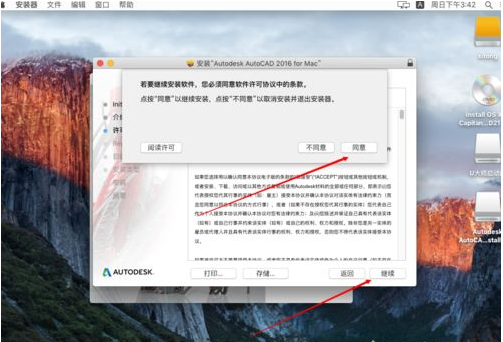
7、在弹出的激活方式这里有网络跟本地两种,这里选择本地试用版。
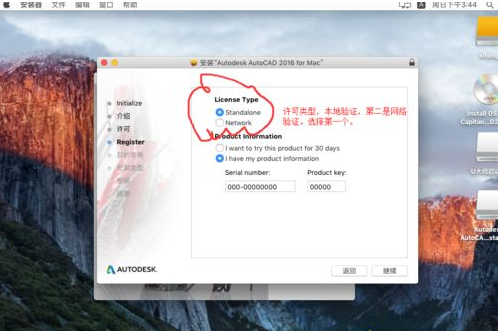
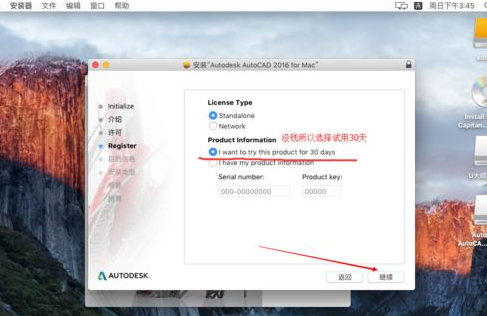
8、有多个硬盘的可以点击自定义安装的位置。
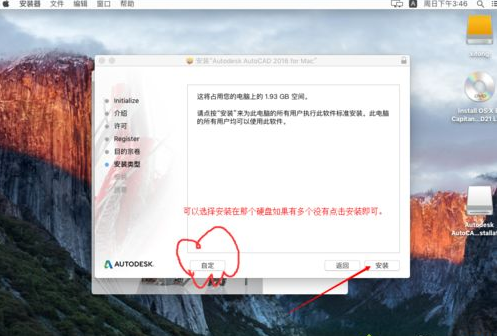
9、接着输入电脑管理员密码即可。(就是开机密码)
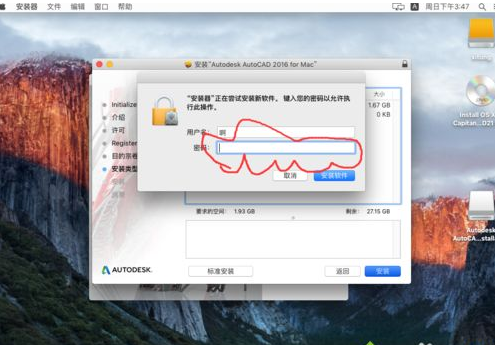
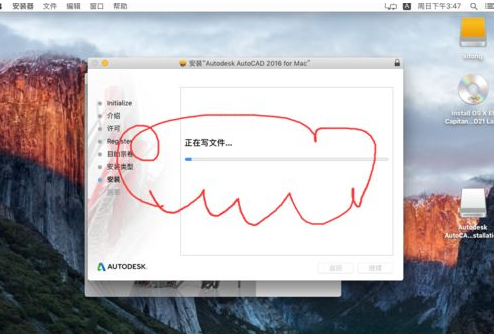
10、安装成功后会有提示,速度非常快的。
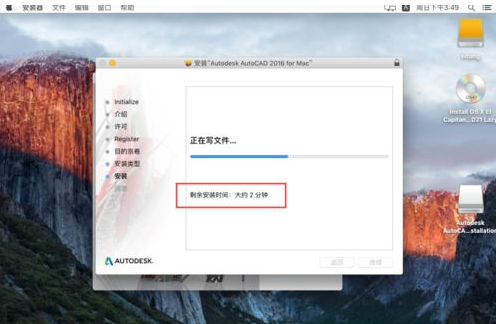
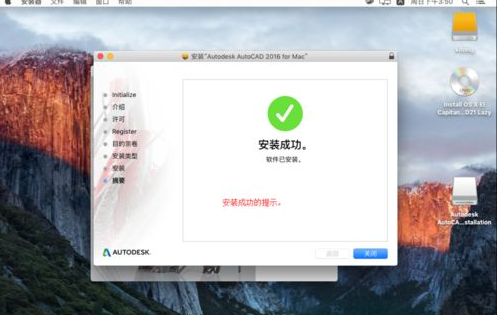
11、安装好了,点击dock栏上面的cad图标即可进去界面。
没看到cad图标的,点击finder里面的应用程序autodesk目录里面就有了。
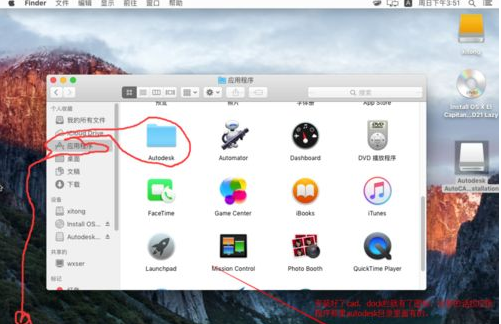
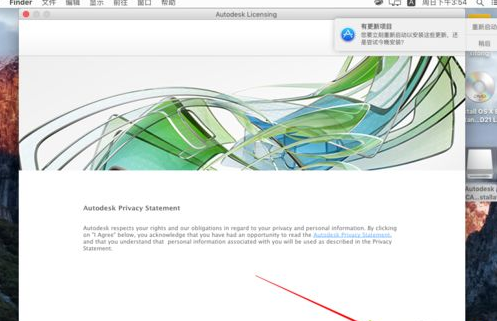
12、打开cad后会提示你输入激活码,这里选择try就是试用的意思。
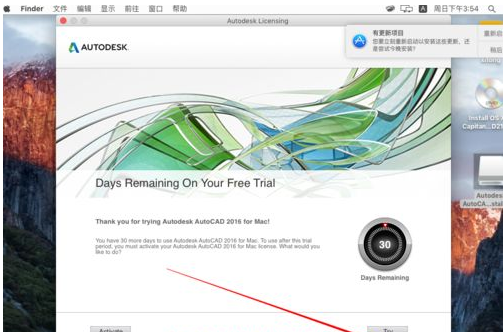

13、接着会出现几个小视频是用来教学你怎么用cad的,选择开始勾上,每次开启都会弹出这个界面。根据你的需求选择。
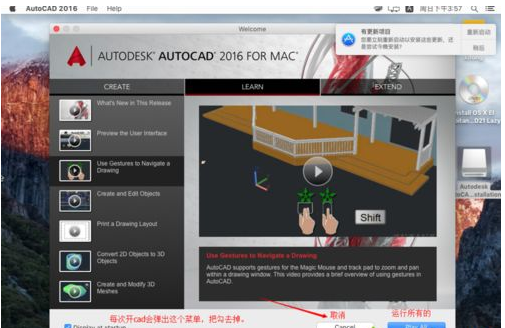
14、然后点击open即可打开cad,因为这里是虚拟机分辨率不支持所以报错了。
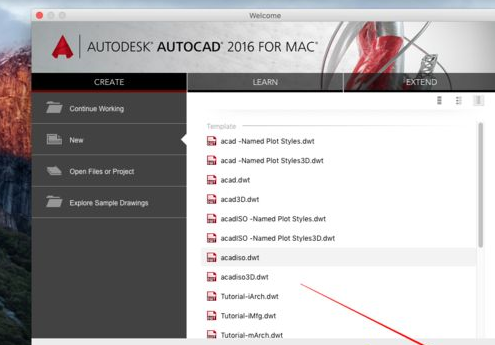
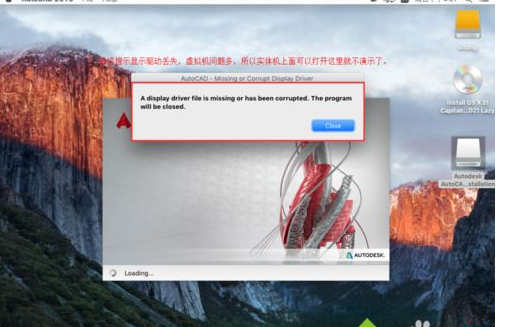
cad这款工具非常的强大,在很多平台上面都可以运行。如果你也想在苹果电脑Mac系统安装CAD,一起操作设置即可。
除了iPhone,苹果的服务能否突出重围苹果发布macOS 10.14.4系统第三个beta版介绍win7下制作mac 10.l1安装U盘的方法Mac OS系统快捷键技巧汇总Mac book输入法快捷键汇总忘记MAC Book开机密码后该怎么办?Mac系统中的Finder的用法汇总新人使用苹果操作系统需要掌握哪些知识?Mac OS系统修改mac地址的方法汇总Mac OS系统VMware Fusion虚拟机安装Vmware Tools的步骤
加载全部内容