除了跳线短接以外的五个清除CMOS密码的命令行
作者:要赢全靠浪人气:
打开机箱,找到主板上的电池,将其与主板的连接断开(就是取下电池喽),此时CMOS将因断电而失去内部储存的一切信息。再将电池接通,合上机箱开机,由于CMOS已是一片空白,它将不再要求你输入密码,此时进入BIOS设置程序,选择主菜单中的"LOAD BIOS DEFAULT"(装入BIOS缺省值)或"LOAD SETUP DEFAULT"(装入设置程序缺省值)即可,前者以最安全的方式启动计算机,后者能使你的计算机发挥出较高的性能。
妙用DEBUG清除CMOS密码 如果你忘记了进入CMOS设置程序的密码,除了可以在主板上使用跳线短接清除的方法外,还可以使用软件清除的方法,下面就来介绍如何在DOS下清除CMOS密码的方法。
在DOS中提供了一个编辑器,就是DEBUG,这是一个非常实用的工具,启动方法是,在DOS命令提示符状态下输入命令:DEBUG、此时即可进入DEBUG编辑界面。
在命令符状态下输入命令后,重新启动电脑即可清除CMOS密码,下面给出五个清除CMOS密码的命令行。
方法一
-o 70 16
-o 71 16
-q
方法二
-o 70 11
-o 71 ff
-q
方法三
-o 70 10
-o 71 10
-q
方法四
-o 70 23
-o 71 34
-q
方法五
-o 70 10
-o 71 ff
-q
方法六
-o 70 90
-o 71 91
-q
华硕主板如何刷BIOS 怎样刷新华硕主板的BIOS
最新主板的BIOS可能会改善系统稳定性、改善与某些USB设备的兼容性、修复了USB3.0 3TB大容量储存不能在POST被识别的问题或对新的CPU提供了支持。那么华硕主板如何刷BIOS?本文就和大家一起分享作者的我的经验!
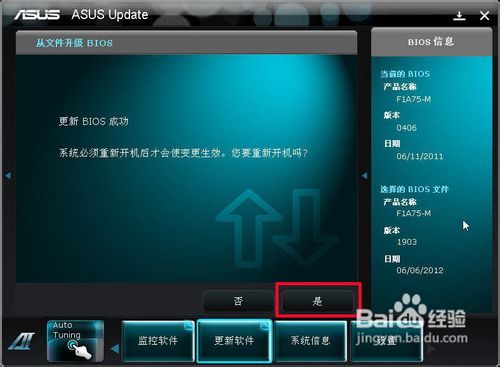
工具/原料
华硕的AI_SuiteII软件
华硕主板刷BIOS步骤:
1、从华硕的官方网站上寻找和自己电脑匹配的主板型号。
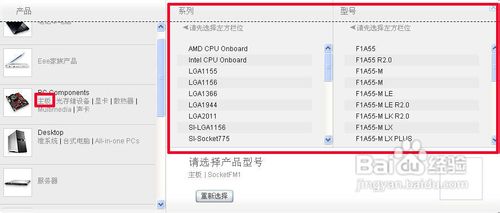
2、然后选择你的操作系统。
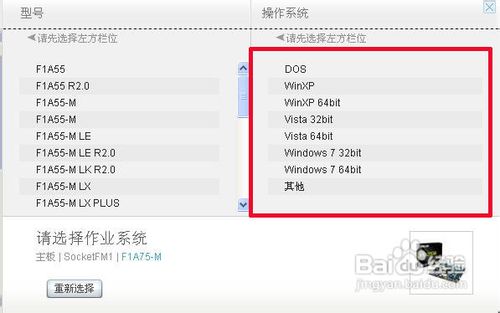
3、点选“公共程序”。这里下载的是最新的BIOS升级工具软件。
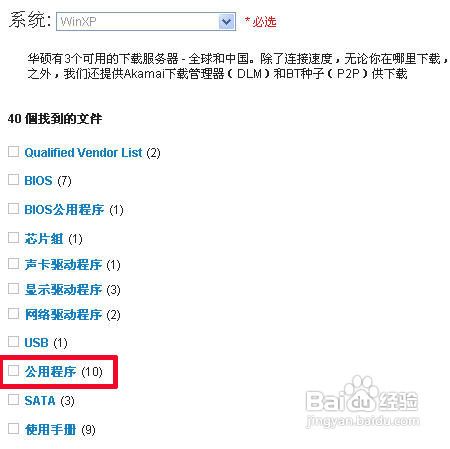
4、下载程序。(一般来说他有几百兆)
#p#副标题#e#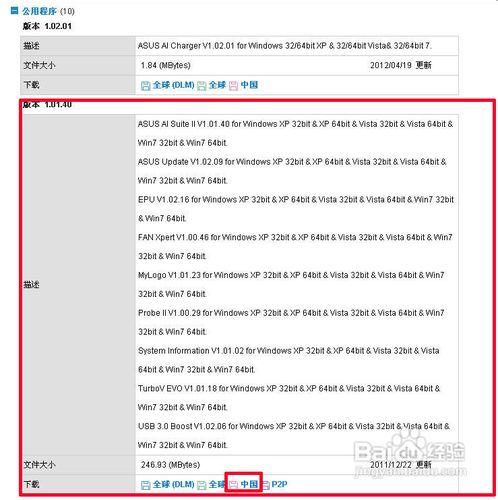
5、保存到某个盘符下。(我用的是遨游,其他浏览器会有相应的提示,使其一样。)
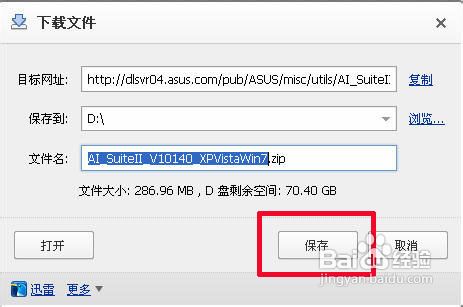
6、再下载最新的BIOS程序。点选“BIOS”
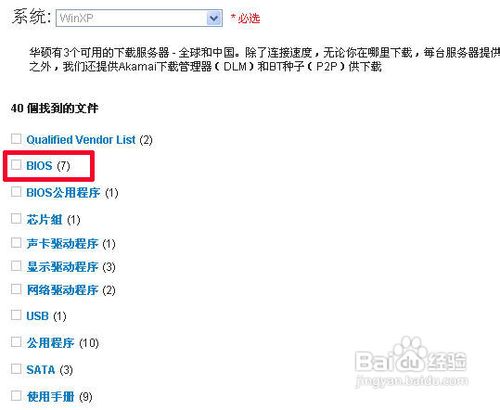
7、选最上边的,有日期。一般来说越新的越好。
#p#副标题#e#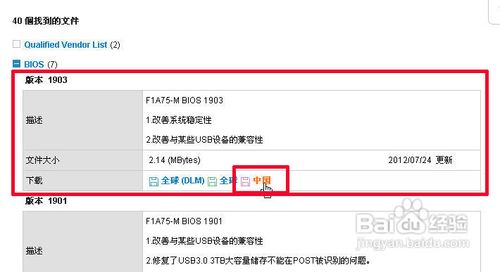
8、同样下载它。
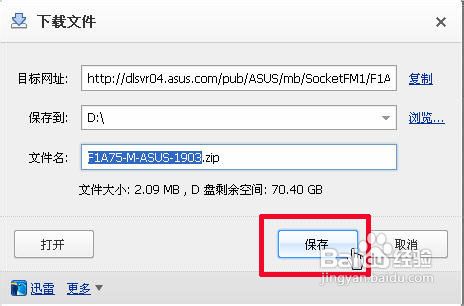
9、下载后安装程序,都勾选上。(尤其是新接触的,你并不知道哪个是你要用的程序,所幸都安装了。)
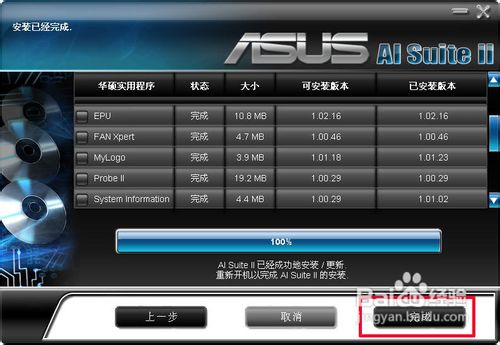
10、提示重启。点“是”
#p#副标题#e#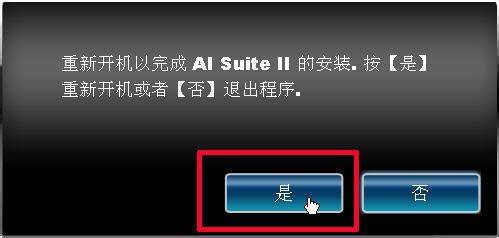
11、重启后,运行软件。点“更新软件”中的“ASUS Update”
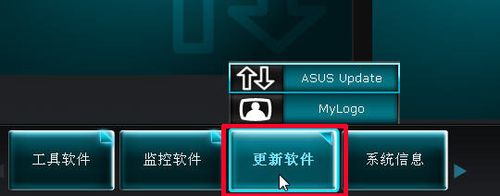
12、点选“从文件升级BIOS”

13、找到路径打开。
#p#副标题#e#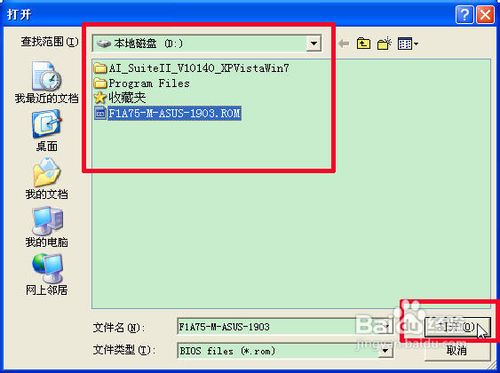
14、点“下一步”。
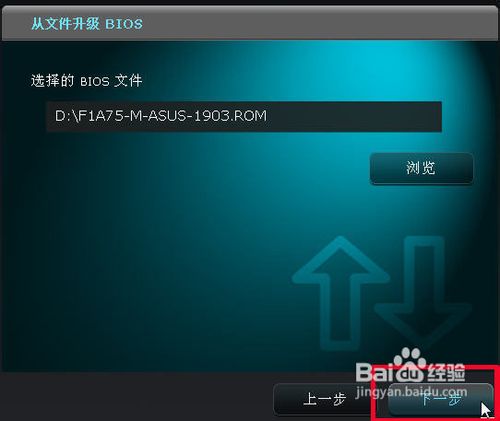
15、在“你想要更新BIOS的标志吗?”中选“否”。
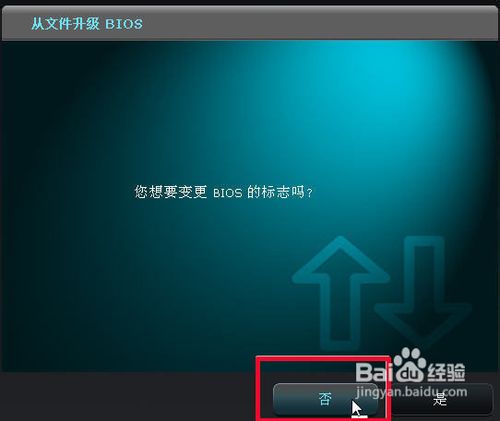
16、点“升级”。
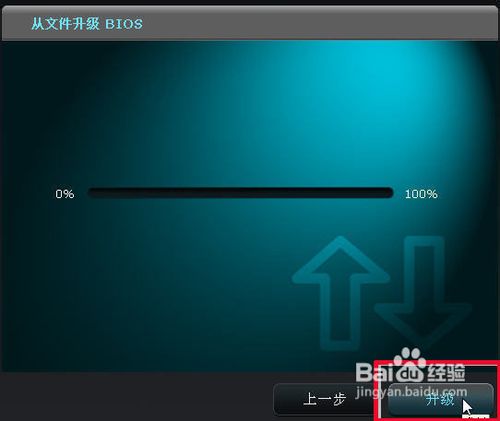
17、等待几分钟。按照提示,让机子重启。点“是”
#p#副标题#e#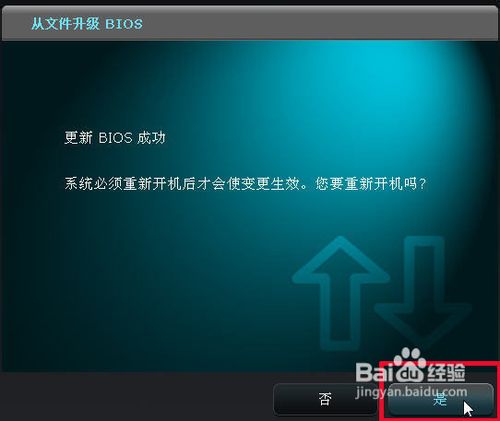
18、开机按一次F1键。更新成功。
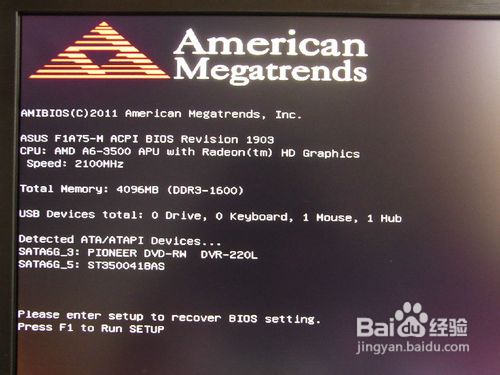
END
注意事项
1、我之所以选择“从文件升级BIOS”的方法,是考虑到它是最简单、最直观、最保险的升级方法。升级过程中可忽略网络对升级BIOS的影响。
2、这里是在刷新主板BIOS。因为BIOS是硬件与软件的桥梁,所以非常重要,也比较有风险。(连华硕的售后电话技术员都会直接回避对此的指导方法。可见一斑啊。)
3、机子没什么问题,并不影响使用时,不要轻易刷新。
4、此过程中绝不可以断电。
5、一旦刷新失败,没有手动能力的,请直接去当地的华硕售后维修中心。
以上就是华硕主板刷新BIOS的过程,希望对大家有所帮助!
如何在BIOS中进行安全设置?联想笔记本电脑BIOS基本设置图文教程
每一个品牌甚至每一个系列的笔记本,由于采用的主板不同,因而BISO程序也略有不同。不过,总体说来,大多数笔记本的BIOS也大致类似,如何在BIOS中进行安全设置呢?今天就我用的联想Y460笔记本向各位朋友简单介绍下BIOS设置,同时也把一些重要的设置作一简要介绍。
BIOS是英文“Basic Input Output System”的缩略语,直译过来就是“基本输入输出系统”。其实,它是一组固化到计算机内主板上一个ROM芯片上的程序,它保存着计算机最重要的基本输入输出的程序、系统设置信息、开机后自检程序和系统自启动程序。 其主要功能是为计算机提供最底层的、最直接的硬件设置和控制。
各种品牌电脑如何进入BIOS如下图:
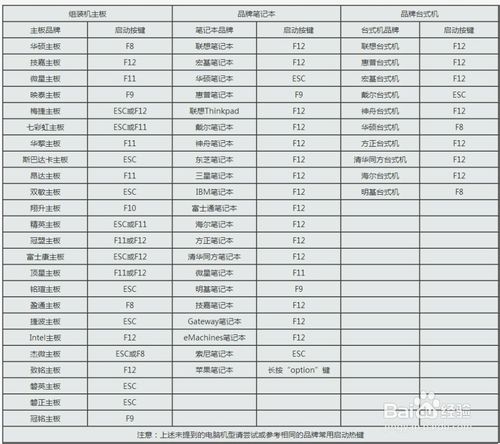
BIOS设置步骤:
1、就我用的联想Y460笔记本为例:开机时,按F2,进入BIOS菜单。首先进入的是计算机信息菜单栏,包括计算机型号、BIOS版本,以及CPU、内存、硬盘、光驱等主要硬件信息。相关信息如下图:
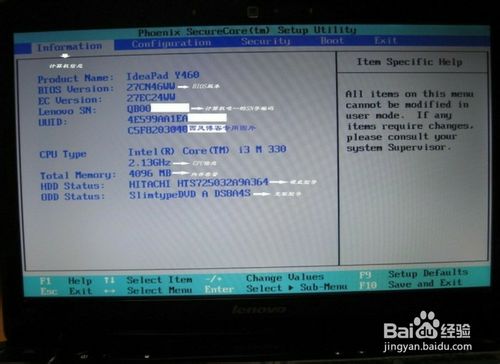
2、下图是硬件组态设置。主要包括:时间、日期设置,无线网卡、硬盘接口模式、显卡、电耗提示音、因特尔虚拟化技术等设置。相关详细设置如下图(图中把AHCI写成ACHI了,特此更正):
#p#副标题#e#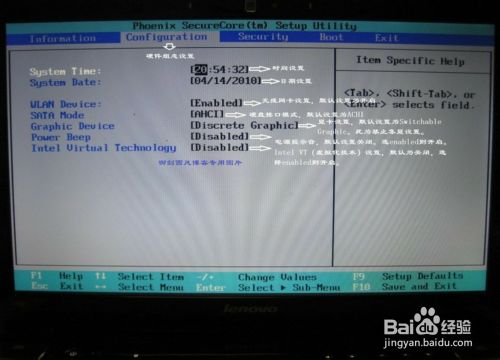
3、下图是安全设置,包括超级用户密码和普通用户密码设置,以及启动设置与硬盘密码设置。相关设置如下图所解。一般来说,我们只需设置管超级用户密码就行了。如果硬盘中保存有重要信息,也可以设置硬盘密码。
如何消除密码?进入设置密码的菜单,把两个密码重新设置为空(直接按回车),比如在Set Supervisor Password 上按回车,提示输入旧密码、回车、再回即可。
特别提醒:设置的密码一定要记牢,三次输入错误就得重启,而且忘记了密码的话,售后也是无法修复的,即使采取CMOS断电,也无法让BIOS失去忘记功能。因此,密码一定要记牢!
已经购买了笔记本的朋友,如果觉得周边环境不太好,可以考虑在笔记本的BIOS中设置密码。在系统中设置密码,根本就不管用。不过,一定要记住密码!
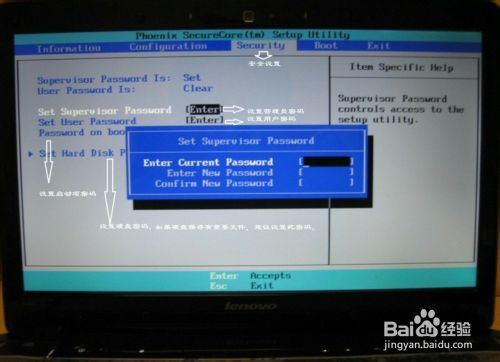
4、下图是启动项设置。系统默认的设置是USB KEY,这就是为什么在插上U盘等移动介质时,计算机无法启动的原因所在。我们常用的启动项只有几种,一是硬盘启,二是光驱启动, 三是U盘量产启动(USB CDROM),四是U盘软启动(USB HDD)。其它类型在实际应用中较少。因此我们需要对这些启动项需要调整。
调整方法:把光标移动到所需要调整的项,按数字键后面的“一”键,即可向下移动该选项。
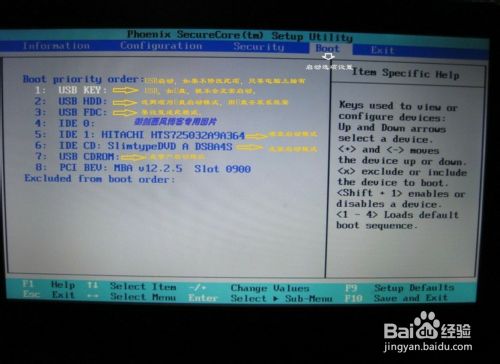
5、下图是重新设置的启动项,今天又作了调整,把第三项调整到后面了,把USB HDD调整到了前面。其实,我们只需把硬盘启动调整到第一项就行了。在安装系统时,只需要开机按F12,就可以进行首先启动项设置。
#p#副标题#e#
6、Restar退出设置,部分机子是名为Exit
1、Exit Saving Changes 退出并保存设置 (快捷键F10)
2、Exit Discarding Changes 退出不保存设置(快捷键ESC)
3、Load Setup Defaults 设为出厂的默认设置(快捷键F9)
4、Discard Changes 取消所所更改的BIOS设置
5、Save Changes 保存刚才所更改的BIOS设置
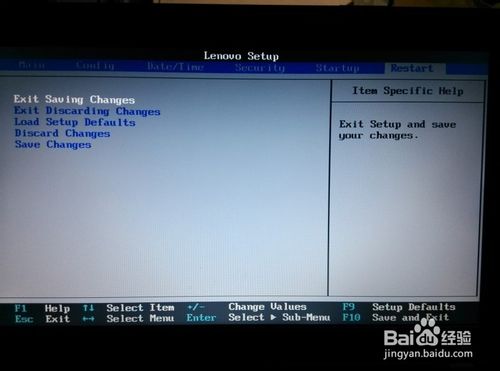
7、当所有设置完成后,直接按(快捷键F10)选择Y,然后回车确认退出。
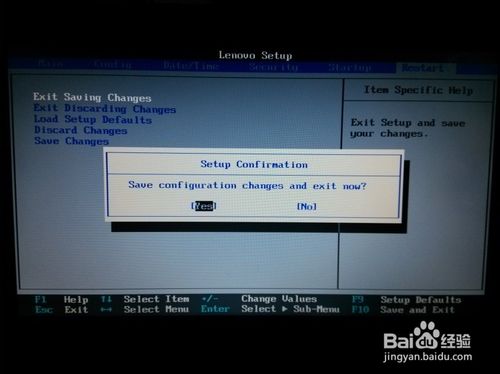
END
教程结束,以上就是联想笔记本电脑BIOS基本设置图文教程,希望对大家有所帮助!
windows下刷新主板bios图文教程VMware8虚拟机的BIOS有哪些地方是可以优化怎样升级BIOS AWARD BIOS?BIOS的理解以及实现详细介绍IBM笔记本电脑进入BIOS如何设置?想用U盘装系统索尼笔记本如何进Bios设置U盘启动?Ghost BIOS恢复系统图解如何设置Bios 最常见bios设置与修改详细图解教程预装win8的华硕笔记本改win7如何在bios中设置超级本安装win7系统BOIS设置方法
加载全部内容