win2008共享资源无法访问故障的应对措施
作者:要赢全靠浪人气: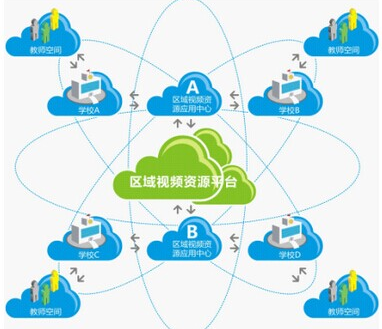
在对win2008系统进行共享资源访问的时候,经常会遇到类似禁止访问、找不到网络路径等情况而无法打开共享资源,导致这种情况的原因有很多种,只有根据具体的情况才能依次排查解决问题。
一般来说,当我们用鼠标双击目标共享资源图标时,Windows Server 2008系统会先对共享访问操作进行身份验证,验证通过之后才会判断是否有权访问,最后才决定是否要将目标共享资源内容显示出来。依照这个共享访问过程,我们不难得出当系统出现禁止访问的提示现象时,那很可能是Windows Server 2008系统不允许用户通过网络访问共享资源,或者访问用户不具有访问权限,此时我们可以按照下面的步骤进行排查:
首先在Windows Server 2008系统桌面中依次单击“开始”/“运行”命令,在弹出的系统运行框中,执行字符串命令“gpedit.msc”,打开对应系统的组策略控制台窗口,在该窗口左侧显示窗格中点选“计算机配置”节点选项,并从该节点下面依次展开“Windows设置”/“安全设置”/“本地策略”/“用户权限分配”组策略分支。其次在目标分支下面双击“从网络访问此计算机”选项,当系统屏幕上出现如图2所示的设置对话框时,我们仔细检查一下“本地安全设置”设置页面中,是否存在自己使用的共享访问账号;例如,当我们默认以“Guest”账号进行共享访问操作时,如果“Guest”账号没有出现在设置对话框中时,那系统就会出现禁止访问的提示,此时我们只要单击“添加”按钮,将自己使用的共享访问账号添加进来就可以了。
如果自己使用的共享访问账号没有设置密码时,我们也有可能会遇到禁止访问的故障提示,这是因为Windows Server 2008系统在默认状态下只允许空白密码账号访问控制台操作,而不允许他们进行其他任何操作;为此,我们还需要查看Windows Server 2008系统的相关组策略参数,看看它是否对空白密码账号的访问操作进行了限制:
首先打开Windows Server 2008系统的运行对话框,在其中输入“gpedit.msc”字符串命令,单击回车键后,进入对应系统的组策略控制台窗口,在该窗口左侧显示窗格中点选“计算机配置”节点选项,并从该节点下面依次展开“Windows设置”/“安全设置”/“本地策略”/“安全选项”组策略分支;
其次在对应“安全选项”组策略分支的右侧显示区域中,用鼠标双击“账户:使用空白密码的本地账户只允许进行控制台登录”目标组策略,打开设置对话框,要是看到其中的“已启用”选项处于选中状态时,那就说明Windows Server 2008系统禁止空白用户账号进行共享访问操作,此时我们必须选中“已禁用”选项,再单击“确定”按钮保存好上述设置操作。
经过上述设置操作,要是系统屏幕上还出现找不到网络路径等故障提示时,那我们可以尝试刷新一下客户端系统中的网上邻居窗口,以防止Windows Server 2008系统中的目标共享资源位置真的发生了变化,如果执行过刷新操作之后,该故障提示仍然不消失的话,那很可能是Windows Server 2008系统中的隐藏共享ipC$被意外关闭运行了,因为共享内容能否显示出来需要IPC$的支持,如果得不到它的支持,那么系统就会提示说找不到目标共享资源的网络路径。在检查Windows Server 2008系统中的隐藏共享IPC$是否启用正常时,我们可以按照下面的步骤来进行:
首先单击Windows Server 2008系统桌面中的“开始”按钮,从弹出的“开始”菜单中依次点选“程序”/“附件”/“命令提示符”选项,再用鼠标右键单击“命令提示符”选项,然后执行“以管理员身份运行”命令,将系统屏幕切换到DOS命令行工作窗口;
其次在该窗口的命令行提示符下输入字符串命令“net share”,单击回车键后,我们就能从其后的结果界面中看到隐藏共享IPC$的启用状态了,要是发现它运行不正常时,我们只要简单地执行一下字符串命令“net share IPC$”就可以了。
由于引起win2008系统共享资源无法打开的原因有很多种,所以用户只有依照具体的现象依次进行排查,才能正确地找出故障的原因,上述步骤的介绍,希望对用户在访问共享资源大的时候能够有所帮助。
魅族16登陆工信部 与网上曝光并无二致


Win2008远程桌面连接的五个巧招

远程桌面,在作为服务型系统的win2008来说是一个经常使用的功能,通过远程桌面的登录连接,可以实现远程的操作管理,因此,对于远程桌面连接的优化管理是一个很必要的操作,这样让保证用户的平时的操作更加流畅。
在使用Windows 2008远程登录功能时,如果需要进行多用户登录,可以采用以下配置方法:
首先要启用远程桌面这一功能:右击“我的电脑”→ 属性 → 远程配置 → 远程桌面,就可以配置相应的远程桌面功能了。
一、 提高数据显示的优先级。
默认情况下,在远程桌面服务中,如果碰到打印或者传输文件等作业,此时用户的远程会话就可能被冻结。只有在这些作业完成后才能够恢复。这也就是说,打印或者文件等传输作业具有更高的优先级别。这对于系统工程师维护远程服务器不是很方便。为此系统管理员可能希望能够提高远程桌面数据显示的优先级别,以保障远程维护的稳定性。
在Win2008版本中,就有一个为远程桌面显示数据优先级别的设置选项。根据这个特性,系统工程师可以为键盘、鼠标、显示等数据提供比其它虚拟通道通信量更高的优先级别。通过这个设置,就可以保障远程桌面的服务与打印文件传输服务和平共处。虚拟通道通信量(如文件打印)不会对系统管理员与远程会话的交互带来不利的影响。
不过这里需要注意的是,远程会话的优先级别也不能够设置的很高,不然的话,会对其他用户正常访问服务器带来不利的影响。这里就有一个相互均衡的过程。一般来说,显示数据优先化特性使用的带宽比例最好控制在60:40左右。根据不同的情况,可以做出适当的调整。这个比例表明,60%的带宽专门用与显示和输入数据;而30%的带宽专门用与其他通信流量。不过需要注意的是,这个比例并不是一成不变的。需要根据远程服务器的类型做出适当的调整。如远程服务器是一台打印服务器,此时显然需要将专门用于显示和输入数据的带宽比例降低。如果需要调整这个比例,需要更改服务器注册表中的关键字:FlowControlChargePostCompression。顾名思义,这个键值主要根据预先压缩字节或者后压缩字节来确定带宽。
二、 禁用Session 0,提高远程桌面访问的安全系数。
在以前的版本中,远程桌面访问需要用到控制会话Session0。除了交互式登陆会话之外,Session也是所有服务在其中运行的会话。可见这个会话的重要性。但是,这个会话后来证明有很大的安全隐患。让某些服务运行在驻留交互式登陆的相同绘画中就给攻击者提供了一个攻击的机会。为此Session0 控制会话就成为了攻击者试图提升其权利的恶意代理的目标。
在2008中,对此作了一些改善。将Session0会话调整为不可交互的会话。也就是说,在2008种,等系统管理员开启远程桌面连接建立交互式会话时,系统不再提供Session0,而直接提供Session1会话。向下一个并行的远程桌面访问用户提供Session2会话。通过这种改变之后,确实提高了远程桌面访问的安全性与性能。不过这里笔者需要提醒的是,微软禁用了Session0会话的交互式特性之后,也带来了一些副作用。如只允许在同一时间最多两个远程桌面会话的连接。在以前的版本中,服务器允许两个远程桌面会话和一个远程控制台会话。现在将Session0会话改为了不可交互的会话之后,在2008中就最多只允许两个并行的远程桌面会话,这不允许远程控制台会话。这在减少会话数量的同时,提高了远程桌面服务的性能。
三、 让远程连接的画面反映在多个显示器上。
遇到一些复杂问题时,可能需要多个专家进行会诊。此时就需要将远程桌面显示在多个监视器上,以方便各个专家解决问题。要实现这个需求的话,就需要使用到Win2008的监视器延伸特性。监视器延伸,简单的说,就是将远程桌面的会话同时显示在多个监控器上。每个用户面前都有一个监视器,便于用户观察远程桌面显示的结果。
不过在Win2008种,要使用这个特性有一些前提条件。如要求各个监视器必须采用相同的分辨率、各个监控器的总分辨率不能够超过4096*2048、各个监视器必须水平排列。对监视器的数量没有限制。不过由于有总分辨率的限制,为此监视器数量越多,其分辨率就越低。这无疑是对监视器数量的一个变相的限制。
默认情况下,这个特性是没有启用的。如果系统工程师需要启用这个特性的话,首先需要确保各个监视器满足上面所规定的条件。检视后如果满足的话,则可以在命令行中使用下面的命令来启用监视器延伸的特性:mstsc.exe /span。
#p#副标题#e#四、 自定义合适的分辨率。
在远程桌面连接过程中,很可能客户端与服务器端的分辨率设置是不同的。在这种情况下,系统管理员看起来特别的累,也会影响系统的显示性能。在以前的版本中,默认只提供两种分辨率。此时系统工程师只能够将就。在Win2008中,系统管理员可以根据自己所使用显示器的分辨率,对远程桌面需要使用的分辨率进行设置,而不需要受到远程服务器所使用分辨率的限制。
不过在使用这个特性时,需要注意,不要将分辨率设置的很高。因为分辨率越高,意味着在传输过程中需要的带宽就越多。而且上面笔者谈到过,在使用监视器延伸特性时,虽然对于监视器的数量没有严格的限制,但是对他们使用的分辨率的总合有限制。如果这里分辨率设置的比较高,那么可以同时使用的监视器数量就相对少了。如果需要使用监控器延伸特性时,在调整分辨率时就需要注意这个限制。
如果需要更改分辨率,可以通过更改配置文件或者直接使用命令行来完成。通常情况下,如果远程访问所采用的客户端是固定的,那么直接更改配置文件可能比较合适。因为下次还需要使用时,这个分辨率设置还可以用。如果系统工程师是临时借用了他人的主机来进行远程访问,此时采用命令行设置比较合理。因为这往往是一次性的。如果要使用命令行方式的,话,可以使用如下命令:mstsc.ext /w:1600 /h:1200。这个命令就将分辨率设置为了1600*1200。
五、 暂时关闭不需要的服务以提高性能。
在远程服务器上,可能开有很多服务。但是某些服务可能是暂时不用的。如远程服务器上有一个DNS服务。不过这个DNS服务是备用的。此时如果需要对这台服务器进行远程桌面连接时,那么可以考虑在连接上之后,现将这些不用的服务暂停掉。这可以节省服务器带宽的消耗,省下更多的带宽为远程桌面会话所用。根据上面60:40的原则,省下来的带宽不仅可以提高远程桌面的显示效率,而且还可以提高其它正在运行的作业,如打印文件作业的性能。这可以弥补由于采用了远程桌面会话给服务器造成的负面影响。
不过这里要特别提醒一点,在断开远程桌面连接之前,需要将这个暂时停止的服务重新启用。在实际工作中,不少系统工程师只记得暂停服务,但却忘了将这个暂停的服务重新开启,结果造成了很多不必要的麻烦。
打开 控制面板 → 管理工具 → 终端服务(Terminal Services) → 终端服务配置(Terminal Services Configuration)
1、(修改可以同时登陆的人数,包括自己,默认为2个,如果只需要另外一个人远程登陆你的电脑的话,比如mm或gg,那么这一步就不用做了,直接跳到第二步)连接(Connections):RDP-tcp 点右键 → 属性 → 网络适配器(Network Adapter) → 最大连接数 → 自己修改数目。
2、配置(Edit settings):终端服务器授权模式(Terminal Services licensing mode) → 点右键 → 属性 → 常规 → 限制每个用户只能使用一个会话(Restrict each user to a single session),去掉前面的勾 → 确定。到这里就可以多用户登录了。如果设置没有生效,重启一下(试过了,生效d)。
3、为防止恶搞,阻止远程用户终止控制台管理员。开始 → 运行 → gpedit.msc → 计算机配置 → 管理模板 → Windows组件(Windows Components) → 终端服务(Terminal Services) → 终端服务器(Terminal Server) → 连接(Connections) → 拒绝将已经登录到控制台会话的管理员注销(Deny logoff of an administrator logged in to the console session),右击 → 属性 → 启用。(重启生效)
远程桌面的使用对很多用户来说并不陌生,尤其是对网络管理员来说更是熟悉,因为几乎每天都会做这样的操作。所以对远程桌面的优化是很必要的,希望上述介绍的内容对大家能有所帮助。
win2008如何限制用户远程匿名访问?win2008下开启桌面主题的小攻略探索windows 2008下的HPC群集如何破解win2008系统密码?Windows2008:500内部错误不能显示详细信息的应对措施win2008安装驱动程序不是个省油的灯巧妙运用防火墙 打造安全的win2008系统抛开束缚!让win2008强制定期更改密码见鬼去win2008有哪些与众不同的网络设置?逼出潜能!win2008优化小妙招分享
加载全部内容