巧妙运用防火墙 打造安全的win2008系统
作者:要赢全靠浪人气:防火墙就像是一堵密不透风的墙,能够坚硬的抵挡住外来病毒的侵略、攻击,在win2008系统中对系统自带的防火墙功能进行了强化,这样用户就可以巧妙地运用防火墙,打造一个更安全的win2008系统了。
多种方式进入防火墙
在Windows Server 2008服务器系统,有两种方式进入防火墙的Windows配置界面,从系统控制面板窗口进入的防火墙配置界面属于基本界面,这种界面往往适合初级用户使用,从MMC控制台中进入的防火墙配置界面属于高级界面,这种界面往往适合高级用户使用,高级用户可以在这里随心所欲地控制服务器系统的数据流入和流出能力。除此而外,还能通过MS-DOS窗口中的命令在命令行模式配置服务器系统自带防火墙,或者使用创建安全脚本的方式在多台服务器系统中进行防火墙参数的自动配置。当然,还能通过组策略的力量来控制服务器系统防火墙的配置操作。
1、从控制面板进入
最初的系统自带防火墙程序往往只提供了系统安全的单向防护能力,也就说只能对进入服务器系统的数据信息流进行拦截审查,而不大容易出现由于防火墙参数配置不当造成服务器系统安全性能下降的现象出现。在进行这种初级配置时,可以通过服务器系统的控制窗口来打开防火墙的基本配置界面就可以了,下面就是具体的打开步骤:
首先在Windows Server 2008服务器系统桌面中,依次单击“开始”/“设置”/“控制面板”命令,在弹出的系统控制面板窗口中,找到Windows防火墙图标,并用鼠标双击该图标,就能打开Windows防火墙的基本配置界面了,如图所示:
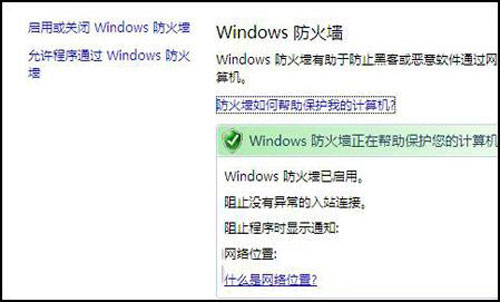
Windows防火墙的基本配置界面
其次在该配置界面的左侧显示区域单击“启用或关闭Windows防火墙”选项,在其后弹出的界面中单击“常规”标签,打开如下图所示的标签设置页面,在该页面中我们可以直接选择“启用”选项来启用服务器系统自带的防火墙功能,也可以直接选择“关闭”选项来停用系统防火墙功能;
#p#副标题#e#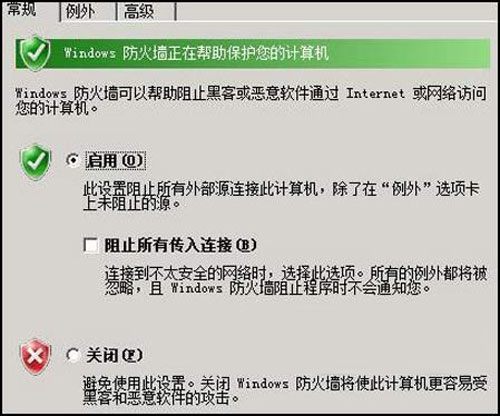
防火墙开启界面
当我们启用了服务器系统的防火墙功能后,在默认状态下,该防火墙程序会同时拦截所有程序去访问外部网络,除了在“例外”标签页面中设置的选项外。在这里,“阻止所有传入连接”选项其实是一个非常有用的选项,特别是当本地服务器系统处于一个不太安全的网络时,该选项能够临时让系统禁止“例外”标签页面中设置的任何程序或服务访问网络,一旦本地服务器系统处于一个比较安全的工作环境时,我们再取消“阻止所有传入连接”选项的选中状态,以便恢复以前的正常设置操作。
与旧版本系统一样,在对Windows Server 2008服务器系统下的自带防火墙进行基本设置时,可以在“例外”标签页面中设置那些能够直接访问网络的程序或服务。我们可以直接通过单击“添加程序”、“添加端口”按钮来自行添加需要访问外部网络的程序或服务,来解除系统防火墙程序对网络访问的阻止。
如果本地服务器系统中有多条网络连接时,我们还可以进入防火墙的“高级”标签页面,然后根据实际情况选择需要受防火墙保护的目标网络连接。如果发现防火墙中有许多参数没有配置正确时,那可以直接单击“高级”标签页面中的“还原为默认值”按钮,来快速取消所有的参数修改操作,以便将系统防火墙的参数设置恢复到系统起初安装时的缺省状态。
#p#副标题#e#2、从控制台进入
从系统控制面板窗口中我们只能打开服务器系统防火墙的基本配置界面,要想打开Windows Server 2008服务器系统的高级安全防火墙配置界面时,我们需要从系统的控制台窗口中进入,下面就是具体的操作步骤:
首先打开Windows Server 2008服务器系统的“开始”菜单,从中点选“运行”命令,在弹出的系统运行文本框中,输入字符串命令“mmc.exe”,单击回车键后打开服务器系统的控制台窗口;
其次在该控制台窗口中,依次单击“文件”/“添加/删除管理单元”选项,在其后的界面中选中高级安全Windows防火墙选项,并单击“添加”按钮,随后选中“本地计算机”选项,再单击“完成”按钮,最后单击“确定”按钮,这样我们就能看到如下图所示那样的系统防火墙高级安全设置页面了。
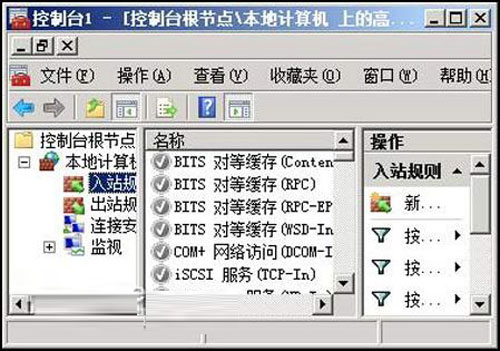
系统防火墙高级安全设置页面
在Windows Server 2008服务器系统的高级安全防火墙配置界面中,我们可以根据实际工作环境为服务器系统定义多种不同的安全配置,并且每一种配置都是相对独立的。例如,我们可以在防火墙高级安全设置页面中定制适合单位局域网工作环境的安全配置,可以在家庭工作环境中定制适合点到点网络的安全配置,也可以在公共场合下定制适合公网环境的安全配置。所以,当Windows Server 2008服务器系统位于单位局域网工作环境中时,我们几乎可以关闭服务器系统自带的防火墙,因为基本上所有单位的局域网网络都有专门的防火墙,而当服务器系统处于公网环境中时,我们就需要及时发挥服务器系统自带防火墙的作用了,毕竟在公共场合下服务器系统受到非法攻击的可能性比较大。
使用防火墙保护安全
熟悉了Windows Server 2008服务器系统的防火墙后,就可以利用防火墙保护服务器系统的安全了。
1、预防Ping命令攻击
在局域网环境中,常常有一些恶意用户使用Ping命令向服务器系统连续发送一些大容量的数据包,这就可能导致服务器系统运行死机,此外非法攻击者还能通过ping命令的一些参数获得服务器系统的相关运行状态信息,并根据这些信息对服务器系统实施有针对性的攻击。为了保护Windows Server 2008服务器系统的运行稳定性,避免服务器主机遭受Ping命令攻击,我们可以按照如下步骤来设置防火墙的安全规则:
首先在Windows Server 2008服务器系统桌面中单击“开始”按钮,从弹出的“开始”菜单中依次点选“程序”、“管理工具”命令,再从下级菜单中选择“高级安全Windows防火墙”选项;
随后系统会自动弹出高级安全Windows防火墙配置窗口,在该窗口左侧列表窗格中单击“入站规则”选项,再用鼠标右键单击该选项,并从其后的右键菜单中选择“新规则”选项,打开如下图所示的新规则创建向导界面,选中该界面中的“自定义”项目;
#p#副标题#e#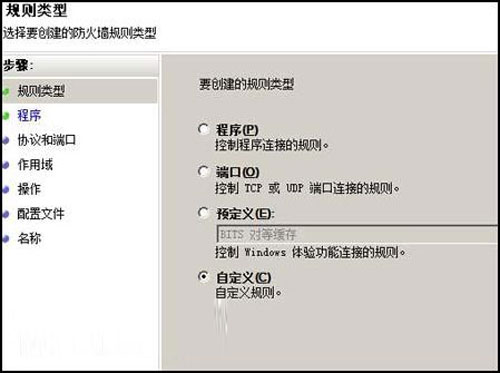
新规则创建向导界面
接着单击“下一步”按钮,选中其后页面中的“所有程序”项目,之后按照提示将网络协议类型设置为“ICMPv4”,将连接条件设置为“阻止连接”,同时根据实际工作环境设置好应用该新规则的具体场合,最后为新创建的安全规则取一个合适的名称,如此一来局域网中的任何非法用户就无法对Windows Server 2008服务器系统实施Ping命令攻击了。
2、预防程序漏洞攻击
许多人常常会简单地认为,只要及时为服务器系统安装更新补丁程序,就能保证服务器系统不受网络病毒或木马的攻击;事实上,给服务器系统安装补丁程序只是为了堵住系统的安全漏洞,但要是安装在服务器系统中的应用程序存在漏洞的话,那么服务器系统的安全还是没有办法保证。为了有效避免由于应用程序漏洞而引起的服务器安全隐患问题,我们就需要使用系统防火墙来拒绝存在安全漏洞的应用程序去连接或访问网络,这样就能阻止网络中的木马或黑客通过应用程序漏洞来攻击服务器的安全了。下面,我们就来设置Windows Server 2008服务器系统自带的防火墙程序,来预防应用程序漏洞攻击:
首先在Windows Server 2008服务器系统桌面中,依次单击“开始”/“设置”/“控制面板”命令,在弹出的系统控制面板窗口中,找到Windows防火墙图标,并用鼠标双击该图标,打开Windows防火墙的基本配置界面;
其次单击该基本配置界面中的“更改设置”选项,再单击“例外”标签,打开如下图所示的标签设置页面,在这里我们看到系统可能会使用网络程序列表,选中的应用程序就是被允许通过网络的应用程序,而那些没有选中的应用程序就是不允许通过网络的应用程序;
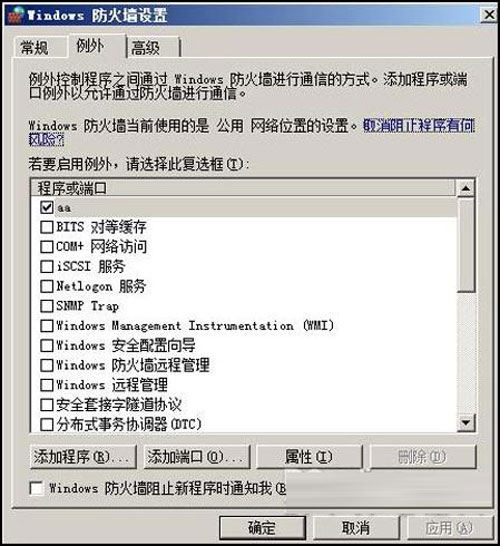
预防程序漏洞攻击
如果我们发现对应标签设置页面中没有目标漏洞应用程序,那我们可以单击这里的“添加程序”按钮,在弹出的文件选择对话框中,将存在安全漏洞的应用程序添加导入进来,最后单击“确定”按钮就能使上述设置生效了。
#p#副标题#e#3、强行保护所有连接
有时候,我们根本不知道哪些应用程序存在安全漏洞,因此我们也就无法利用Windows Server 2008服务器系统自带防火墙来保护本地服务器的安全;此时,我们可以修改Windows Server 2008服务器系统的组策略,来强行要求防火墙程序来自动保护所有网络连接,下面就是具体的设置步骤:
首先在Windows Server 2008服务器系统桌面中打开“开始”菜单,从中选择“运行”命令,在其后弹出的运行框中输入字符串命令“gpedit.msc”,进入本地服务器系统的组策略编辑界面;
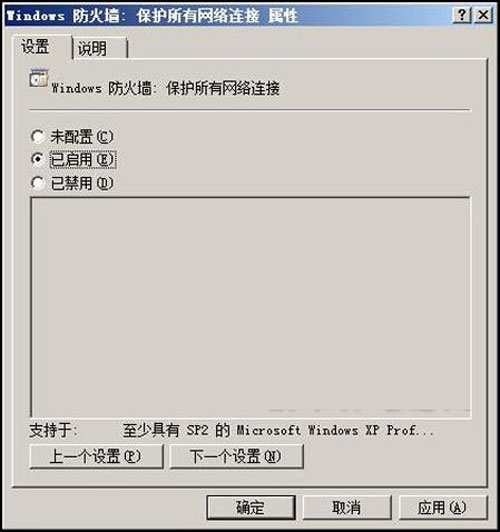
强行保护所有连接
其次将鼠标定位于“计算机配置”/“管理模板”/“网络”/“网络连接”/“Windows防火墙”/“标准配置文件”分支选项,在“标准配置文件”分支选项下面,用鼠标双击“Windows防火墙:保护所有网络连接”组策略选项,打开如图6所示的目标组策略属性界面;选中该界面中的“已启用”项目,最后单击“确定”按钮,如此一来Windows Server 2008服务器系统自带防火墙日后就能强行保护所有网络连接了。
防火墙就像是一个厚实的盾牌,只要我们能够巧妙地去设置它,那么它就能为我们所用,更好地去保护我们系统的安全了,而我们也不用再去麻烦找第三方软件来实行保护了,有兴趣的用户可以收藏起来哦。
抛开束缚!让win2008强制定期更改密码见鬼去
作为服务性质的win2008系统,它的安全性和稳定性可以说是能与win2003媲美的,但是就因为这样的安全性,让系统多了很多烦人的操作,这不win2008默认强制定期更改密码这个功能就让用户够头疼、够束缚的,怎样才能关掉它呢?
方法如下:
1、按windows键+R(或者点开始---动行)打开运行窗口,输入gpmc.msc并回车,弹出”组策略管理控制台”窗口
2、左侧树形目录中,点开“组策略对象”——>找到“default domain policy”,点击鼠标右键,选择“编辑”,打开“组策略管理编辑器”窗口,按下图依次展开菜单:
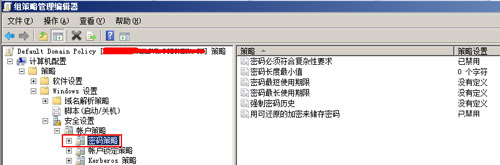
在这里有对应的密码策略,按自已要求更改即可,不建议全部禁用。
3、打开“运行”,输入“cmd”并回车,打开dos窗口,输入”gpupdate /force”强制更新策略。
4、密码策略已经设置成功了。
为了能更好的保障系统的安全,win2008系统的这个设置可以理解,但是这种强制的定期更改密码着实是麻烦,也给用户造成了太多的束缚了。要想抛开束缚的你,还在犹豫什么,赶紧行动起来吧。
win2008有哪些与众不同的网络设置?
作为服务型的系统,win2008系统给用户带来了很多与众不同的体验,这些与众不同的体验又会给用户带来怎么样不同的问题呢?那就跟着小编的步伐趋看看win2008那与众不同的网络设置吧。
1、不让IPv6给上网带来麻烦
许多朋友在安装了Windows Server 2008系统,常常会遇到不能连接网络的现象,可事实上系统托盘区域处的网络连接图标已经提示说连接到了网络,但偏偏就不能上网访问,许多朋友对这样的现象往往非常纳闷,究竟是什么原因造成了这种奇怪现象呢?究其原因,多半是由于Windows Server 2008系统在缺省状态下安装使用了TCP/IPv6通信协议引起的。
在Windows Server 2008系统中,TCP/IPv6通信协议会被系统自动安装启用;由于该系统自身在TCP/IPv4通信协议与TCP/IPv6通信协议之间没有有效协调后,当TCP/IPv6网络连接遇到故障时,Windows Server 2008系统也不会自动通知用户,这就使得用户在上网访问时感觉到速度明显不如旧版本系统了,其实这是由于IPv6协议给上网带来了麻烦,让普通用户在上网的过程中多走了弯路;另外,目前许多网络设备对IPv6通信协议的支持也不是很好,这就会更进一步地给上网冲浪带来麻烦。
既然TCP/IPv6通信协议在目前没有多大的实际意义,我们还不如将其取消安装,以避免它给上网冲浪带来麻烦,从而达到提高上网访问速度的目的,下面就是关闭TCP/IPv6通信协议启用状态的具体操作步骤:
首先在Windows Server 2008系统桌面中,用鼠标右键单击“网络”图标,在其后的右键菜单中选择“属性”命令,进入服务器系统的网络和共享中心管理窗口;
其次在该管理窗口的左侧列表区域中,用鼠标单击“管理网络连接”图标,打开本地服务器系统的网络连接列表窗口,找到其中的目标本地连接图标,再右击目标本地连接图标,并执行快捷菜单中的“属性”命令,打开目标连接的属性设置窗口;
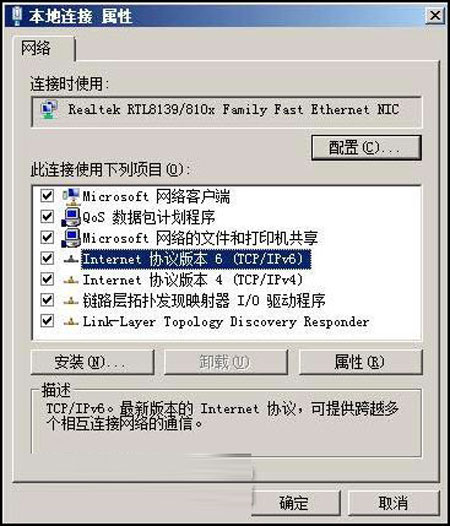
图1 本地连接属性
在该属性设置窗口的“网络”标签页面中,我们看到在默认状态下系统会自动选中“Internet协议版本6(TCP/IPv6)”选项(如图1所示),此时,我们可以取消该选项前面的勾号,再单击“确定”按钮,如此一来Windows Server 2008系统内置的TCP/IPv6通信协议就会被停止使用了。
在这里我们需要提醒各位的是,为了尽可能地提高系统冲浪速度,我们应该在这里将其他一些无关的协议选项也取消选中,以保证安装在Windows Server 2008系统中的网卡设备能够全力以赴地工作;例如,要是我们只访问Internet网络,而不去访问其他专有网络时,那完全可以取消“链路层拓扑发现映射器I/O驱动程序”项目的选中状态,也可以取消“Link-layer Topology Discovery Responder”项目的选中状态;要是本地服务器中没有共享资源要共享给其他用户访问或者我们不想访问局域网中的其他共享资源时,可以取消“Microsoft网络客户端”项目以及“Microsoft网络的文件和打印机共享”项目的选中状态。
#p#副标题#e#2、对上网连接快速通断控制
在Windows Server 2008服务器系统遭遇突然攻击,或者同时有太多的用户对其访问时,服务器系统的CPU资源可能会出现瞬间耗尽的现象,在这种现象发生时,许多网络管理员往往会下意识地切断服务器系统的上网连接,避免服务器系统遭受更进一步的袭击。而不少网络管理员切断服务器上网连接的方法很简单,并且很“粗暴”,直接将网络线缆从服务器网卡对应端口中拔出来,日后需要再次上网时将网络线缆重新插入到网卡设备中;很显然,这种控制服务器系统上网连接的方法很容易损坏网络连接接口,并且也不利于提高网络管理效率。其实,通过下面的操作步骤,我们使用一键就能快速有效控制服务器系统的上网连接:
首先在Windows Server 2008系统桌面中,用鼠标右键单击“网络”图标,在其后的右键菜单中选择“属性”命令,进入服务器系统的网络和共享中心管理窗口;
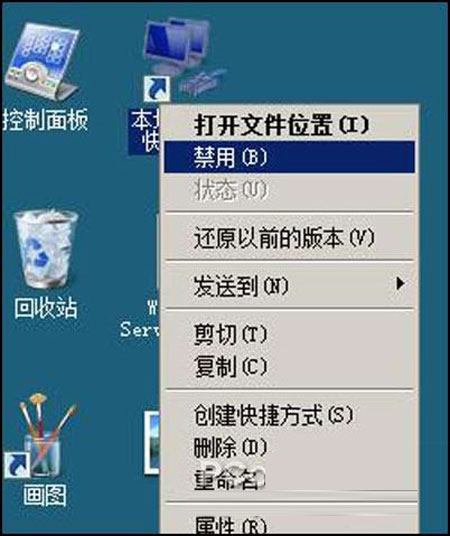
图2 切断网络连接
其次在该管理窗口的左侧列表区域中,用鼠标单击“管理网络连接”图标,打开本地服务器系统的网络连接列表窗口,找到其中的目标本地连接图标,用鼠标右键单击该图标,并执行快捷菜单中的“创建快捷方式”命令,随后系统会弹出“无法在当前位置创建快捷方式,要把快捷方式放在桌面上吗?”的提示,单击提示窗口中的“是”按钮,这样我们就能在Windows Server 2008系统桌面中看到本地连接的快捷图标了;
日后,需要切断本地服务器系统的上网连接时,只需要用鼠标右键单击本地连接快捷图标,从弹出的如图2所示快捷菜单中,选择“禁用”命令,那么服务器系统的网络连接就被快速切断了。要是恢复服务器系统的网络连接状态时,再用鼠标右键单击一下本地连接快捷图标,并执行右键菜单中的“启用”命令就可以了,这种控制服务器上网连接通断的方法非常利用服务器的远程管理操作。
#p#副标题#e#3、快速对网卡地址进行绑定
在局域网环境中,服务器主机中常常保存有许多重要的信息,如果服务器主机中的网卡设备IP地址被局域网中的其他普通工作站抢用的话,那么服务器就不能稳定地向外提供网络服务了。为了保证服务器系统能够安全稳定地运行,我们可以想办法将服务器网卡设备的IP地址绑定在它的物理地址上,以避免其他用户无法抢占服务器系统的IP地址。而在对网卡地址进行绑定操作时,我们首先要做的工作自然就是获得服务器主机的网卡设备IP地址;尽管获得网卡设备物理地址的方法有多种,可是在Windows Server 2008系统环境下,我们可以借助该系统内置的Getmac命令,来快速获得服务器主机的网卡MAC地址,之后进行快速绑定地址操作:
首先以超级用户权限进入Windows Server 2008服务器系统,依次选择该系统桌面中的“开始”/“运行”命令,打开服务器系统的运行文本框,在其中执行字符串命令“cmd”,将系统屏幕切换到MS-DOS工作窗口;

图3 快速对网卡地址进行绑定
其次在MS-DOS工作窗口中,将“Getmac”字符串命令输入在命令提示符下,单击回车键后,我们就能从其后的结果界面中清楚地看到目标网卡设备的物理地址了(如图3所示);获得服务器系统的目标网卡设备MAC地址后,我们再在命令行提示符下执行“arp -s IP地址 MAC地址”格式的命令,就能完成地址绑定操作了。一旦对服务器系统中的网卡地址进行过绑定后,那么局域网中的其他用户就无法抢占使用服务器系统的IP地址了,那么服务器系统就能稳定地对外提供网络服务了。
在这里需要提醒各位注意的是,如果我们想获得更加详细的服务器网卡物理信息时,可以在DOS命令行窗口中执行“Getmac /v”命令;此外,我们还可以直接在服务器系统的运行文本框中执行字符串命令“cmd /k getmac”,来更快地获得网卡设备的物理信息。
4、快找隐藏网络故障原因
服务器系统在长时间运行后,肯定会出现这样或那样的问题,如果不及时解决这些问题,那么服务器系统的运行效率肯定会打折扣。要想快速有效地解决各种网络故障现象,最重要的就是能够在很短的时间内找到故障原因,以便之后对症下药解决故障现象。为了帮助各位用户能够快速地找到服务器系统中各种隐藏的网络故障,Windows Server 2008系统特意自带了一个可靠性监视器功能,利用该功能用户可以一目了然地找到服务器系统中每天存在的各种故障现象,找到故障原因后,大家就能有针对性地进行解决了。那么在Windows Server 2008服务器系统中,我们究竟该如何利用可靠性监视器功能,来快速寻找网络故障原因呢?
#p#副标题#e#
图4 快找隐藏网络故障原因
首先以超级用户权限进入Windows Server 2008服务器系统,依次选择该系统桌面中的“开始”/“运行”命令,打开服务器系统的运行文本框,在其中输入字符串命令“perfmon.exe”,单击“确定”按钮后,进入可靠性和性能监视器界面;
其次依次点选该界面左侧列表窗格中的“监视工具”/“可靠性监视器”分支选项,打开如图4所示的可靠性监视器程序界面。在这里,服务器系统的每一天运行状态都能看出来,如果哪一天服务器系统出现了故障,我们就能在图4界面中看到对应日期一列中有红色的标记出现,用鼠标选中该标记,我们就能在对应的文字显示区域看到具体的故障原因了,之后根据提示信息我们就能有针对性地采取措施来解决服务器系统中存在的网络故障了。
5、巧妙提高网络下载速度
不少网络管理员在安装使用了Windows Server 2008系统后,发现之前在旧版本系统下,网络下载速度非常快的迅雷应用程序只有10KB/s的下载速度,严重低于正常的下载水平。事实上,我们可以对Windows Server 2008系统自带的防火墙进行如下设置,就能让迅雷应用程序下载速度快速恢复正常:
首先依次单击Windows Server 2008系统桌面中的“开始”/“设置”/“控制面板”命令,在弹出的系统控制面板窗口中,用鼠标双击“Windows防火墙”图标,在其后出现的窗口中单击左侧显示区域中的“启用或关闭Windows防火墙”,打开服务器系统的防火墙初级配置窗口;
#p#副标题#e#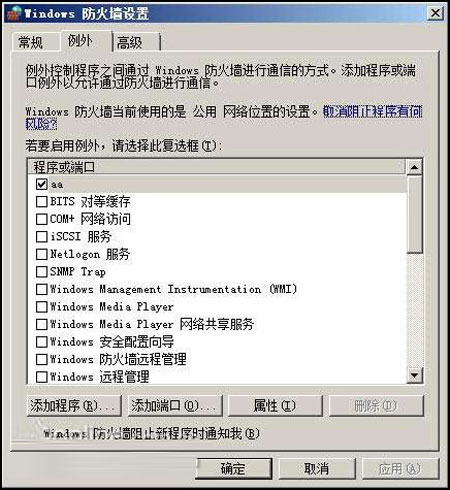
图5 巧妙提高网络下载速度
其次单击该初级配置窗口中的“例外”标签,进入如图5所示的标签设置页面;在该标签设置页面中单击“添加程序”按钮,在弹出的添加程序对话框中,将迅雷应用程序选中并添加进来;之后,返回到图5所示的标签设置页面中,选中迅雷应用程序选项前面的复选框,再依次单击“应用”、“确定”按钮,如此一来Windows Server 2008系统自带防火墙就能允许迅雷应用程序全力以赴地工作了,那么迅雷应用程序下载速度也就能快速恢复正常了。
6、及时堵住上网安全漏洞
大家知道,从我们开始使用Windows系统那天起,由上网漏洞引起的各种故障现象就一直不停地出现,为此微软公司也就时刻不停地为解决这些故障现象而提供一些补丁程序,以便及时堵住各种上网安全漏洞。因此,在我们将自己的系统更新升级为Windows Server 2008系统后,也应该立即对其进行在线更新,确保服务器系统中隐藏的各种上网安全漏洞及时被堵住。下面,就是及时堵住Windows Server 2008系统上网安全漏洞的具体操作步骤:
首先以超级用户权限进入Windows Server 2008服务器系统,依次单击该系统桌面中的“开始”/“Windows Update”命令,打开Windows Update设置窗口;
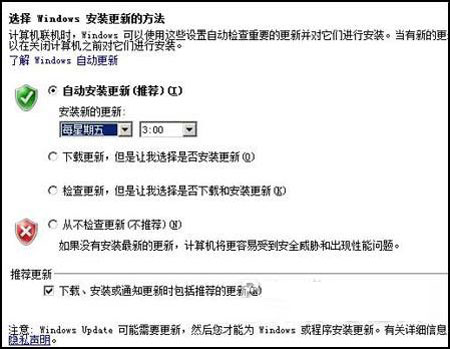
图6 及时堵住上网安全漏洞
其次单击该设置窗口中的“立即启用”按钮,在其后界面中再单击“检查更新”按钮,来开始检查下载更新,之后依照提示进行安装就可以了;
当然,Windows Server 2008系统在默认状态下每天下午三点钟会自动执行检查更新操作,这一操作会拖慢系统运行的速度,影响服务器系统的正常访问;为此我们可以在Windows Update设置窗口中,单击左侧显示区域中的“更改设置”选项,打开如图6所示的更改设置对话框;在这里,我们建议各位每一个星期更新一次,并且将更新时间设置为中午12:00,也就是说在中午下班吃饭的时候完成更新操作,确保服务器系统在上班期间不影响对外服务。
#p#副标题#e#7、不让IE关键时候“罢工”
不少网络管理员反映,在Windows Server 2008系统环境下,使用Internet Explorer浏览器上网访问内容时,常常在页面内容打开到一半的时候,IE浏览器窗口出现突然关闭的现象,很显然这种现象要是频繁出现的话,自然就容易降低上网冲浪的效率。为了有效提高在Windows Server 2008系统环境下的上网访问效率,我们可以按照如下步骤来避免IE浏览器窗口发生自动关闭现象:
首先以超级用户权限进入Windows Server 2008服务器系统,用鼠标双击该系统桌面中的Internet Explorer程序图标,在其后出现的浏览器窗口中,单击菜单栏中的“工具”选项,再从下拉菜单中选择“Interner选项”命令,打开Interner选项设置窗口;
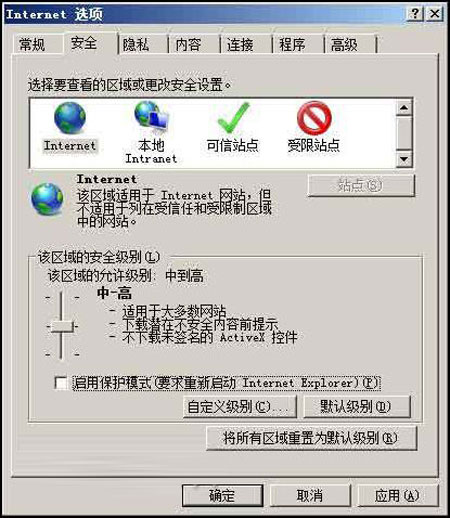
图7 不让IE关键时候“罢工”
其次单击该设置窗口中的“安全”标签,打开如图7所示的标签设置页面,选中“Internet”选项,并将对应该选项下面的“要求重新启动Internet Explorer”项目选中状态取消掉;之后,按照相同的操作办法,选中“本地连接”选项,将对应该选项下面的“要求重新启动Internet Explorer”项目选中状态也取消掉。
要是经过上面的设置,Internet Explorer浏览器仍然还会在关键时刻“罢工”的话,我们不妨单击Internet选项设置窗口中的“高级”标签,并在对应的标签设置页面中单击“重置”按钮,那样一来Internet Explorer浏览器的工作状态就会恢复到原始状态,此时IE浏览器在关键时候就不会再“罢工”了。
#p#副标题#e#8、让服务器自动拨号上网
在Windows Server 2008系统下,当多台普通工作站共享相同的ADSL设备拨号上网时,倘若局域网中的每一台普通工作站都通过手工操作方法来控制服务器主机进行网络连接时,显然是比较麻烦的,不过按照下面的设置步骤,就能让Windows Server 2008服务器系统自动与网络建立连接:
首先以超级用户权限进入Windows Server 2008服务器系统,依次点选该系统桌面中的“开始”/“运行”命令,在弹出的系统运行文本框中,输入字符串命令“regedit”,单击回车键后,打开系统的注册表编辑窗口;

图8 让服务器自动拨号上网
其次依次展开该注册表编辑窗口左侧显示区域的“HKEY_Current_User\Software\Microsoft\Windows\CurrentVersion\InternetSettings”分支选项,在对应“InternetSettings”分支选项的右侧显示区域中,用鼠标双击“EnableAutodial”键值,在其后出现的数值设置对话框中,将其调整为“1”(如图8所示),设置完毕后,将重新启动服务器系统就能使上述设置生效了。
以上就是关于win2008系统与众不同的网络设置技巧了,在设置的过程中你可体验到了win2008给用户带来的与众不同的感觉呢?感兴趣的win2008用户可以收藏起来哦,希望对大家能有所帮助。
逼出潜能!win2008优化小妙招分享关于密码的那些事win2008怎么来解决?为什么回收站那么难清空?太麻烦了!请把简单还给win2008行吗?旧系统新操作!win2008桌面主题应用过程声音听出来!win2008音频服务开启步骤五大举措让win2008系统变得更安全win2008系统:四大怪异现象大揭秘win2008编排和管理VDI部署的方法灵活设置让Windows2008高效下载
加载全部内容