Win8系统中添加英文输入法的详细教程
作者:要赢全靠浪人气:Win8系统默认情况下没有英文输入法,对于特殊工作要求朋友来说,需经常要输入英文,但每次都要切换,非常麻烦。其实我们可以在Win8系统中添加英文输入法,这样方便输入。感兴趣的用户一起看下Win8系统中添加英文输入法的详细教程。
方法/步骤
1、按快捷键【Win+X】,然后点击【控制面板】;
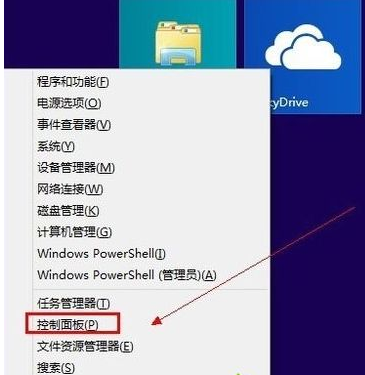
2、点击【时钟、语言和区域】下面【更换输入法】;
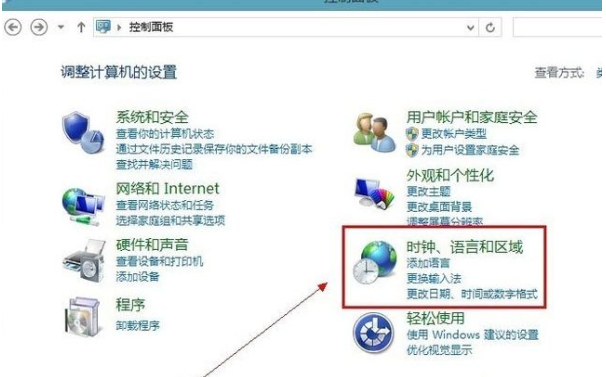
3、在更改语言道选项下面点击【添加语言】;
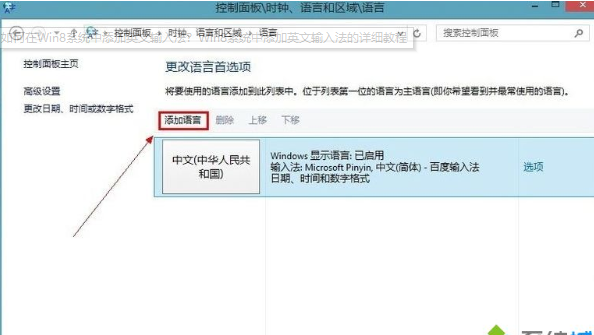
4、点击【添加语言】在打开新的窗口下面找到【英语】再点击【打开】;
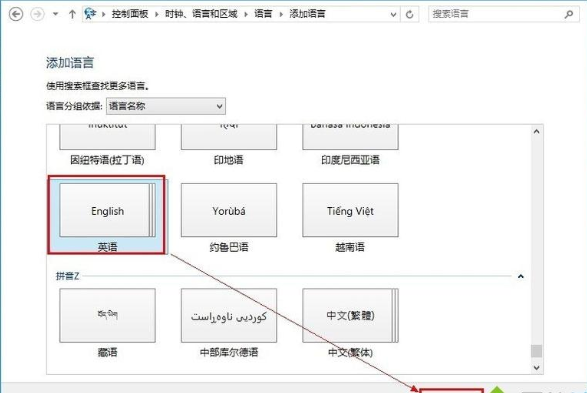
5、再找到【英语(美国)】点击【添加】这样就将新的语言加入语言列表;
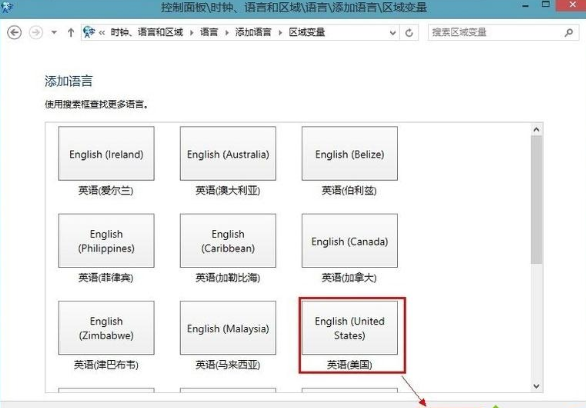
6、现在要做的就是把英文输入法设置成默认的,点击【高级设置】,在【替代默认输入法】下的下拉条列表中选择【美式键盘】;
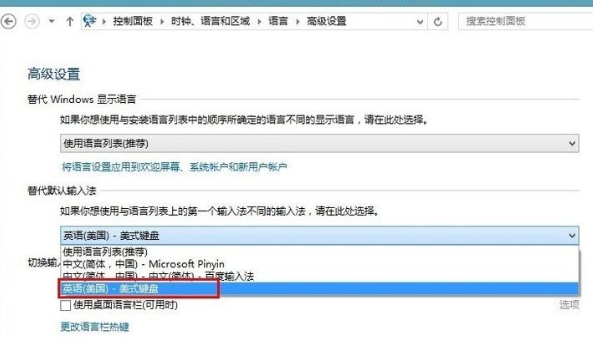
7、现在将输入法切换的快捷键改成我们习惯的【Ctrl+Shift】,点击【更改语言栏热键】然后如图所示;
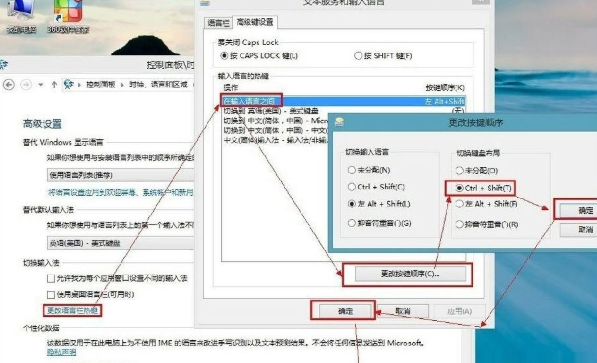
8、保存以后,接一下键盘上【shift+Ctrl】桌面右下角的输入法是不是会变,英文输入法显示如图所示。

以上就是Win8电脑添加英文输入法的具体方法,按照以上方法进行操作,就能轻松在Win8电脑里添加好英文输入法了。
win8用文件历史记录来备份重要文件的方法
win8备份系统文件的方式很多,如果系统突然故障,就不担心重要文件丢失了。现在win8系统中出现了一个更方便的方式,用户可以利用系统自带的文件历史记录来完成重要文件的备份,很少见的备份新方式。 感兴趣的一起看下操作方法。
具体方法如下:
1、鼠标放置在右下角---呼出超级按钮---选择设置---控制面板---系统与安全---文件历史记录。
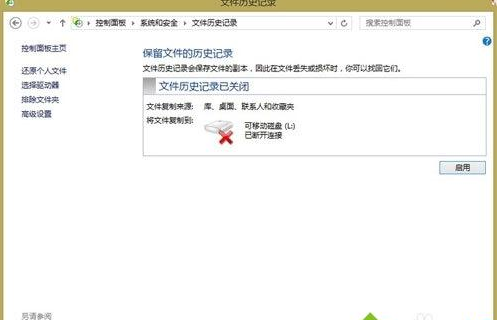
2、文件历史记录功能默认是关闭的,点击启动就可以开启,第一次使用需要选择驱动器,可以选择外部驱动器(移动硬盘或者U盘)和网络位置,网络位置需要建立家 庭组,然后将文件备份到家庭组的其他成员电脑硬盘上。
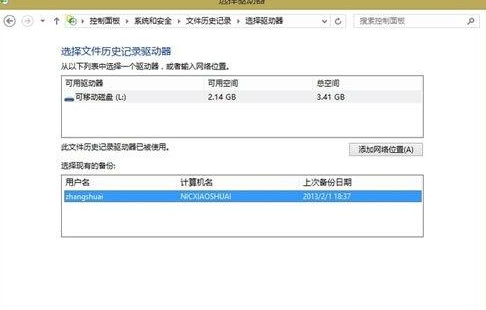
3、文件历史记录并不支持主动选取驱动器文件夹,只支持链接到库,但其实一样,我们可以将需要备份的文件关联到库,默认是备份所有库里面的文 件,如果我们不需要备份大量无用的高清视频或者音乐文件,可以在排除文件夹中选择不需要的库文件,这里去掉了大量不重要的视频文件。
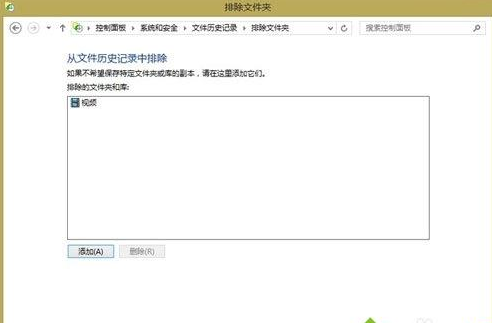
4、点击立即运行,即可备份库文件,速度取决于你的库内文件的大小,第一次速度较慢,现在显示文件历史记录正在备份你的文件副本,这时候移除U盘,将会破坏你的备份数据,耐心等待一段时间,就会备份完毕。
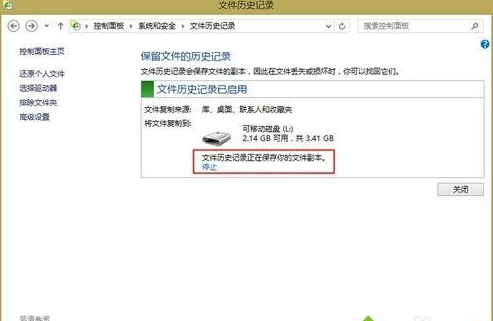
5、打开U盘,就会看到如下文件夹。其中Configuration里面xml文件,就是对备份数据的布局管理,这一部分我们不需要了解,我们备份 的数据都保存在Date文件夹中,我们可以在里面读取文件,但是这样闲的很麻烦,我们可以在文件历史记录中通过还原个人文件来找回备份的数据。
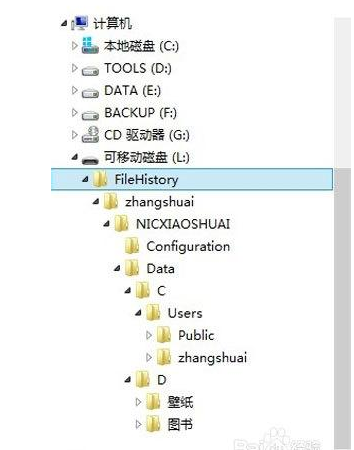
6、点击左边栏的还原个人文件,就会看到一个可以左右选择的界面,我们对库里面的文件进行每一次更改,系统就会自动按照默认的时间频率更新里面的数据,4/4 就表示对文件进行了4次的更改,每一次的数据都保存了下来,如果我们想要恢复其中任何一次的数据,点击绿色按钮就会恢复当时的文件。
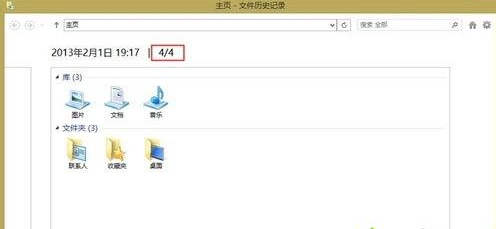
7、这里选择一个时间段,就可以恢复数据。
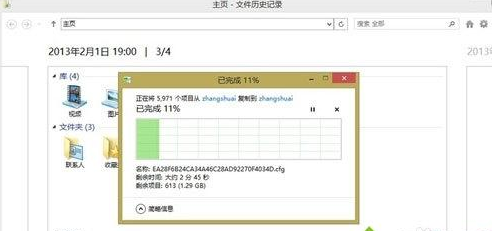
8、如果数据中的大量文件没有进行更改,系统就会跳过这一部分,原本以为需要大量时间完成恢复,跳过了这些项目,很快就完成了。
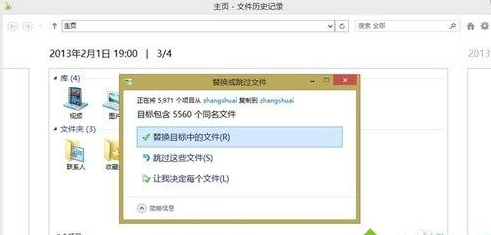
9、在高级设置里面可以更改系统保存文件的频率,默认是一小时,当然如果我们需要现在更新,也可以手动更新。也可以更改脱机缓存的大小,保存的版本,选择默认的设置即可。
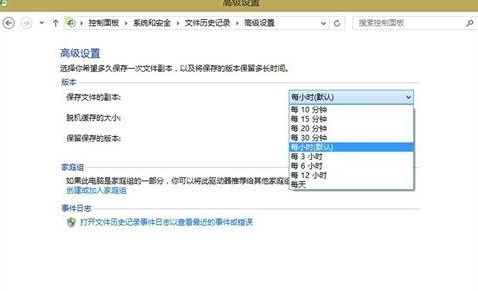
win8用文件历史记录来备份重要文件是新方式,感兴趣的可以一起来操作设置。
Win8分辨率设置不了的修复方法
Windows8电脑分辨率越高,显示效果就越精细和细腻,一般分辨率设置好的,玩游戏的朋友可能需要经常设置电脑分辨率来达到游戏的最佳体验。有些朋友却反映电脑分辨率设置不了,怎么办?有什么办法可以修复解决?下文给大家详细说明一下Win8分辨率设置不了的修复方法。
具体方法如下:
1、以 Windows 8 为例,首先找到系统中的“计算机”图标;
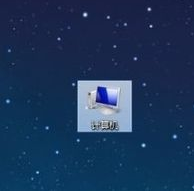
2、然后选中“计算机”并点击鼠标右键,再点击“管理”选项;
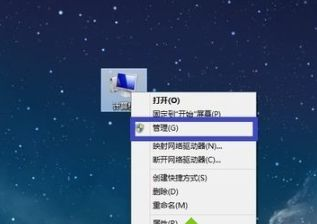
3、接下来在计算机管理界面的左窗格选择“设备管理器”选项;
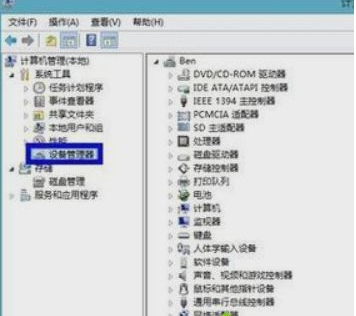
4、然后在右窗格中点击“显示适配器”,检查是否有叹号或者问号,如果有说明显卡驱动不正常;

5、显卡驱动不正常,可以手动重新安装显卡驱动。如果自己没有显卡驱动,也不知道具体是什么显卡的话,可以借助一些第三方软件。这里以“驱动精灵”为例。首先打开驱动精灵,软件会自动检测系统的驱动。等待软件 检测完成以后,在首页找到显卡,点击“升级”如图所示
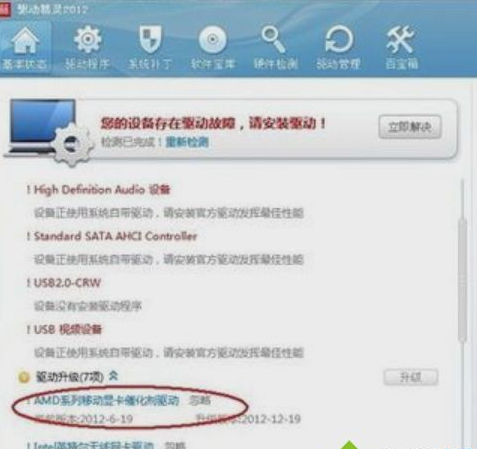
6、然后在升级驱动向导页面里,根据自己的需要,选择相应的驱动,点击“下一步”;

7、接着点击“立即解决”;
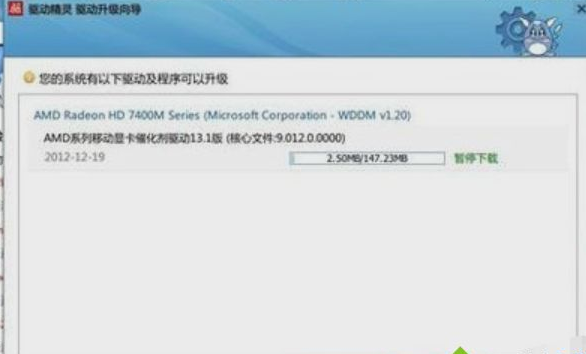
8、等待下载完成以后,点击“安装”;
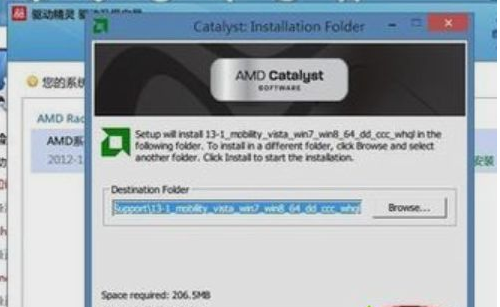
9、等待显卡驱动更新完成之后,重新启动电脑,再尝试调整分辨率。
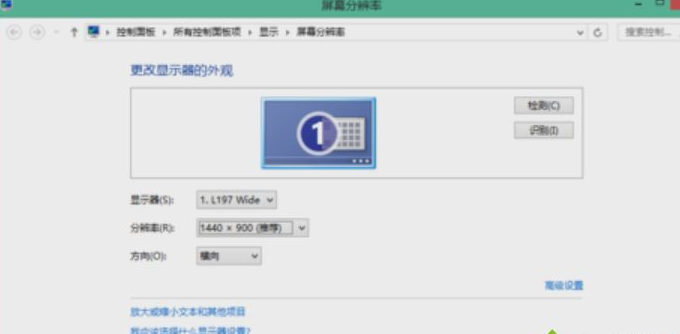
方法二、插拨显示数据线
1、如果检查显卡驱动也正常,但就是分辨率不正常。比如原来是 1440*900 的分辨率,现在却变成了 1280*800 的分辨率。这个原因有可能是连接显示的数据线松动或线出现问题导致的。这里我们可以尝试重新插拨下显示的数据线,先找到连接在显示器上的数据线,然后把固定数据线的螺丝松动,取下来重新接上;

2、然后回到系统桌面,尝试设置分辨率;
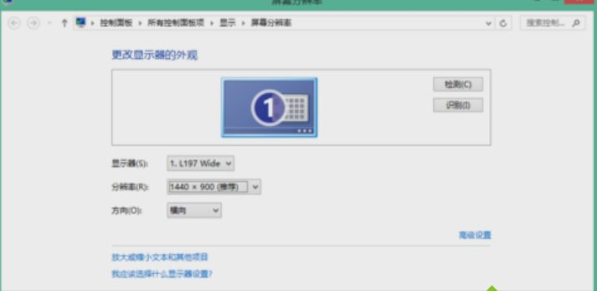
3、如果还是不行的话,再尝试插拨连接到主机端的显示器数据线,如图所示

4、最后还不行的话,请尝试更换一根显示器数据;
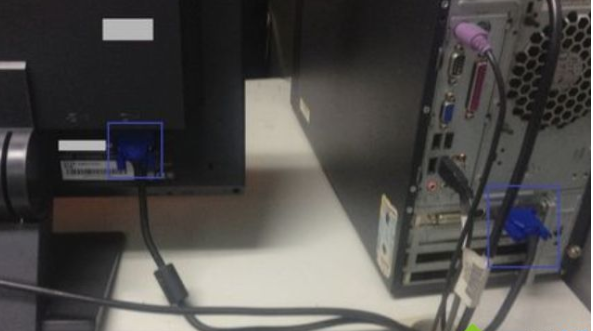
Windows8分辨率设置不了的修复方法分享到这里了,希望小编介绍的方法能够帮助到大家。
Win8系统Aero Glass安装教程Windows 8系统关闭文件属性的安全选项卡Win8.1 Update关机个性化 设置电源键制作Win8.1安装U盘保留原有数据的方法Windows 8/8.1/10安全补丁KB4471331推送:修复Flash PlayeWindows 8系统电脑实现定时关机功能Windows8系统中你不知道的技巧 Windows 8 登录屏幕为什么是上滑解锁?Windows 8使用技巧大全 Windows 8使用技巧大全windows 8系统报错,无法完成更新,正在撤销更改,请不要关闭计算机
加载全部内容