win7系统下设置WPS文档文字颜色的方法
作者:要赢全靠浪人气:通常情况下,wps文档中的文字默认都是黑色的,但是有些win7旗舰版系统用户想要将wps文档中的文字颜色设置成自己喜欢的颜色,可是苦于不知道如何设置,其实方法非常简单,现在随小编一起来看看win7系统下设置WPS文档文字颜色的方法吧。
1、打开WPS文字这款软件,进入WPS文字的操作界面;
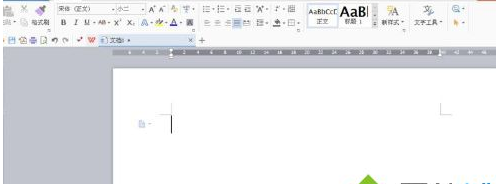
2、在这个编辑界面内输入一些文字;
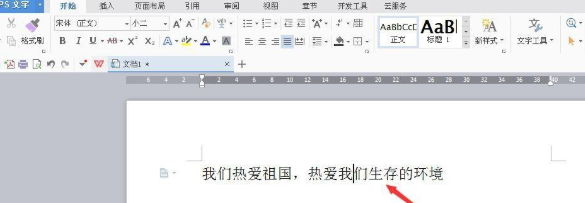
3选择我们刚刚输入的文字,在上面的菜单区找到字体颜色选项;
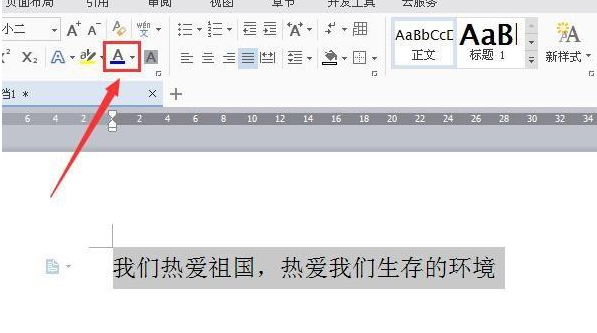
4、点击字体颜色的下拉箭头,进入颜色选择界面;
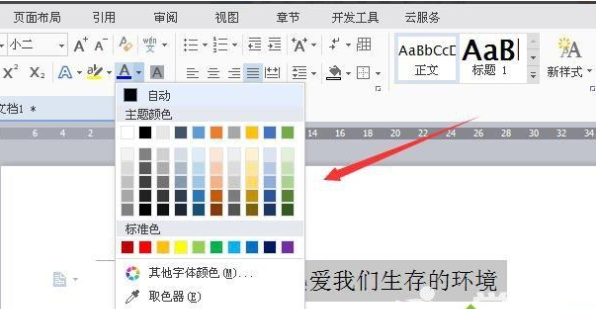
5、在字体颜色界面内找到我们需要的蓝色;
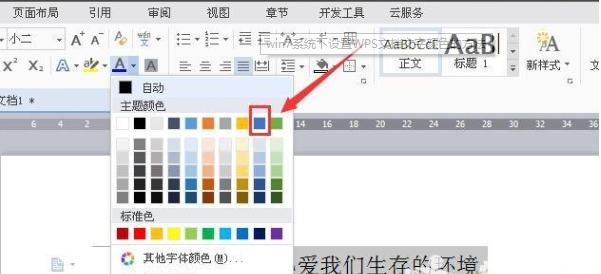
6、点击我们选择的蓝色,可以看到我们输入的文字的颜色就变成了蓝色;
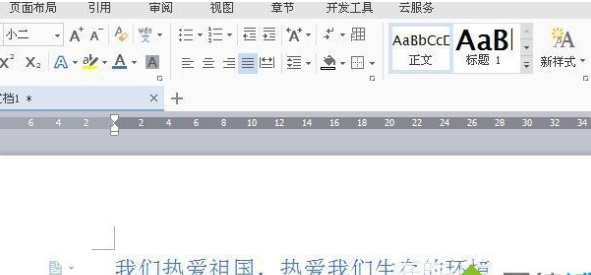
以上给大家介绍的便是win7系统下设置WPS文档文字颜色的方法,有需要的用户们可以参照上面的方法步骤来进行操作。
win7系统网络中的计算机提示“没有启动服务器服务”
一些用户说自己点击win7旗舰版系统网络中的计算机提示“没有启动服务器服务”,也不知道怎么回事?弹出此提示是因为服务器服务未开启的缘故,大家只要开始server服务即可。是不是很简单的操作方法,如果你是电脑小编不懂怎么解决,一起往下学习吧。

1、点击桌面上的网络图标。

2、再点击计算机。
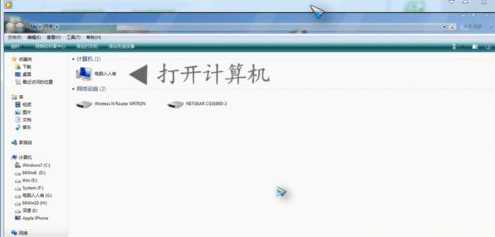
3、系统提示:没有启动服务器服务。
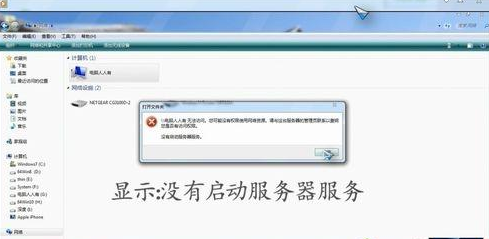
4、开始→管理工具→服务。
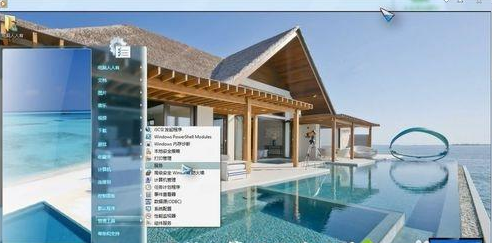
5、往下找到 server 服务。
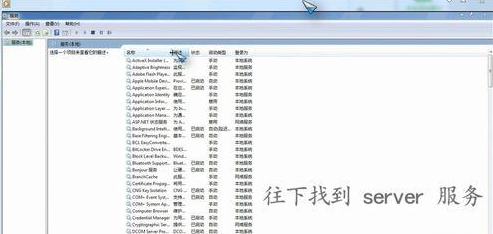
6、双击打开(或右键点击属性)。
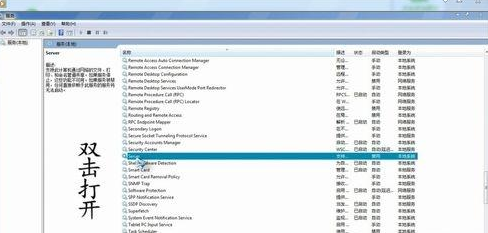
7、启动类型→自动→应用。

8、启动→确定→关闭服务。

9、再去打开网络→计算机→就可以进行添加设备等操作了。
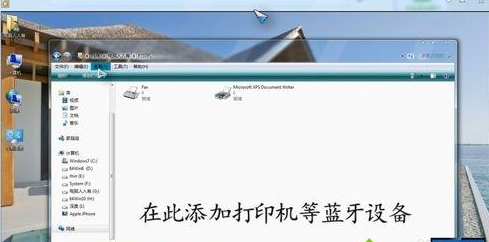
安装教程将server服务启动之后,win7系统再次点击网络中的计算机就恢复正常了,解决这个问题的方法不复杂,一步一步操作即可。
看看win7系统调cpu风扇转速的详细步骤
一些用户说自己win7 32位系统电脑CPU风扇噪音总是特别大,很吵,根本没办法专心工作。CPU是电脑核心配件,也是电脑配件中发热量最大的硬件之一,如果你觉得CPU风扇转速太快可以调整,接下去一起看看win7系统调cpu风扇转速的详细步骤。
具体方法如下:
1、首先打开控制面板,进入页面后点击“电源选项”。
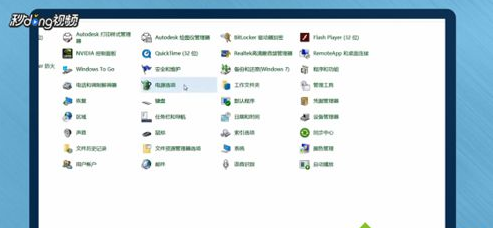
2、然后点击平衡后面的“更改计划设置”,点击“更改高级电源设置”。
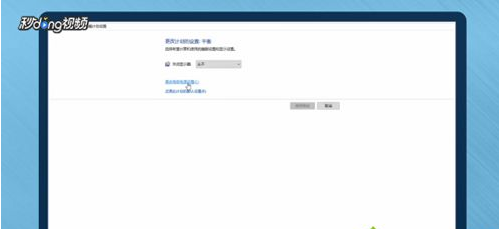
3、在弹出的窗口中点击“处理器电源管理”,选择“系统散热方式”,在下拉菜单中选择“主动”或“被动”,来调整CPU风扇转速。
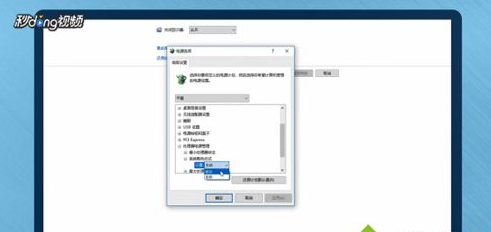
很多人认为cpu风扇转速越快越好,其实不是这样,应该根据电脑本身情况来设定,有需要调cpu风扇转速的用户一起来操作。
win7 64位U盘版安装方法win7系统下关闭鲁大师迷你页的方法有什么方法可以用快捷键一下永久删除电脑文件?windows7系统怎么安装itunes?win7 64位系统在Word输入一个字后面字会自动消失,怎么回事?好多用户说自己电脑屏幕有重win7旗舰版系统打印机怎么清洗?打印机的清洗办法介绍一下win7系统下cad文字显示不全是怎么修复win7系统excel文件没保存就关机,教给大家修复Excel表格的方法电脑加内存不是说加就添加的,需要注意这几点
加载全部内容