win7系统指定程序在沙盘中运行的具体方法
作者:要赢全靠浪人气:沙盘可用来消除上网、运行程序的痕迹,通过沙盘因此运行所产生的变化可以随后删除,有些win7系统用户想要将指定程序在沙盘中运行,可是却不知道要怎么操作,为此小编就给大家分享一下win7系统指定程序在沙盘中运行的具体方法。
1、在一个程序上鼠标右键点击,选择在沙盘中运行;
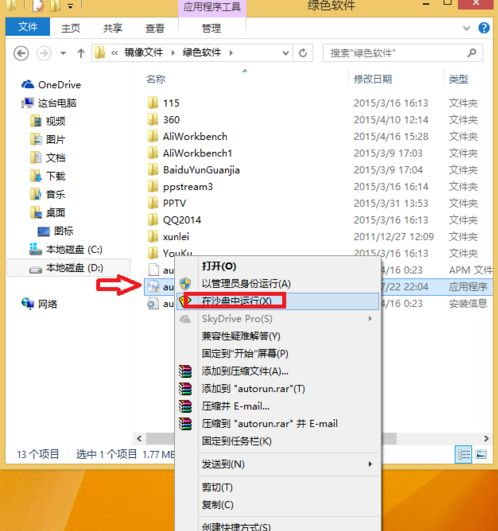
2、在任务隐藏栏打开沙盘,点击“显示窗口”;
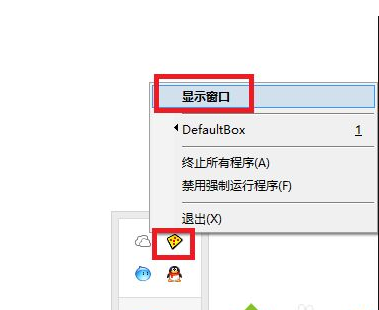
3、在显示窗口中选择某个程序,点击“程序设置”;
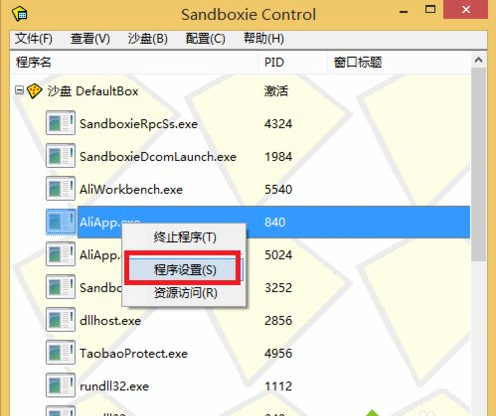
4、在程序的第一页中,将会看到“非注册版本将不能使用{强制程序在沙盘中运行}的功能”;
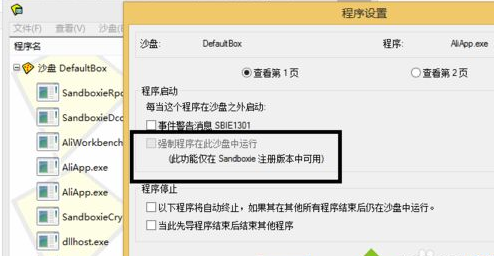
5、这就意味着我们每次点击某程序,想让它或它们在沙盘中运行,就必须如步骤一那样操作,真心很麻烦!不小心点错了,还会选择成在“管理员身份运行”;
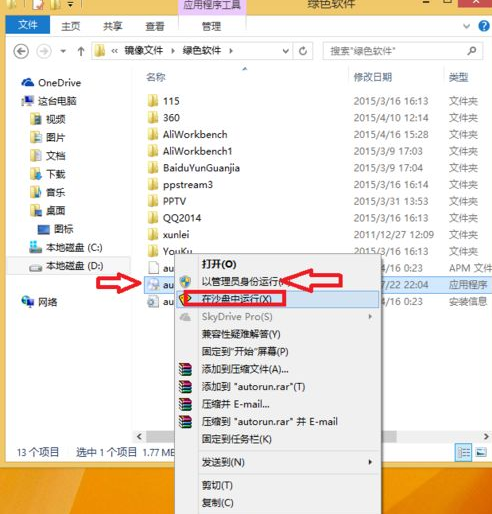
6、把需要在沙盘中的程序发送到桌面快捷方式;
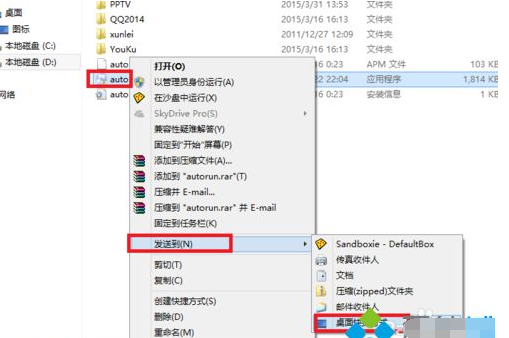
7、右键点击该快捷方式,选择“属性”;
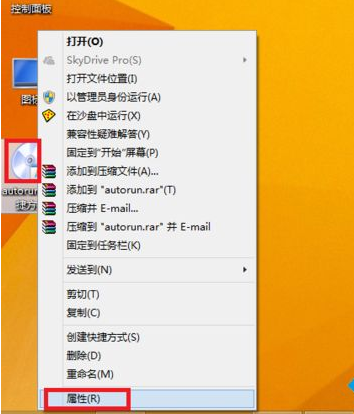
8、在目标中添加"C:\Program Files\Sandboxie\Start.exe"这一段,注意和原来的路径前有一个空格,双引号必须有;
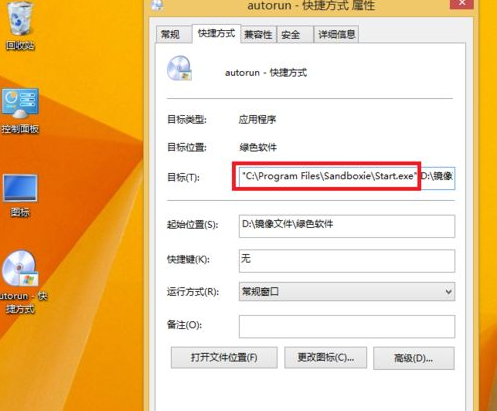
9、这时候可以看见,图标变成了沙盘的图标;

10、再点击属性,可以更改为指定的这个程序的图标,也可以使用其它的图标;
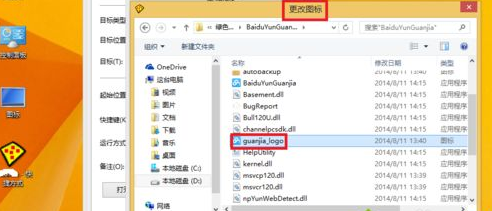
11、当我们再直接双击这个快捷方式图标时,就可以直接在沙盘中运行了。非常的方便快捷!如果我们自己使用某些软件,做一个启动菜单的程序,那就更加的方便!我们可以在沙盘中运行这个启动菜单,然后再运行菜单中的其它程序,当然它们也自动在沙盘中运行。
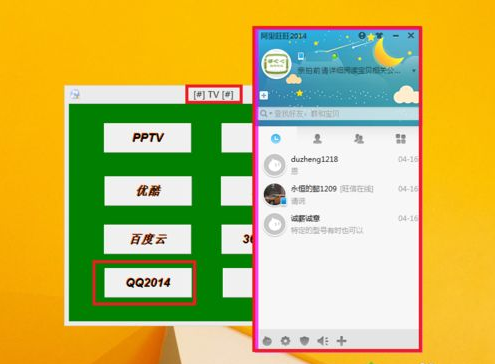
关于win7系统如何指定程序在沙盘中运行就给大家介绍到这边了,大家可以按照上面的方法来进行操作。
win7设置图片打开方式
当我们双击一个应用程序的时候,它会弹出一个打开方式的设置窗口,但是这种设置方法是有限的,如果我们找不到合适的方法,可以使用以下方法来解决问题。
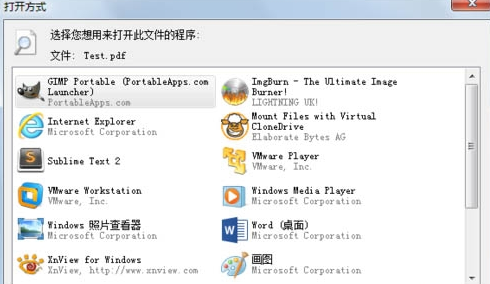
按Win+R打开运行,输入regedit进入注册表编辑器。
依次定位到HKEY_CURRENT_USER\Software\Microsoft\Windows\CurrentVersion\Explorer\FileExts\.pdf。
删除OpenWithList下属的除开默认项目之外的所有项目即可。
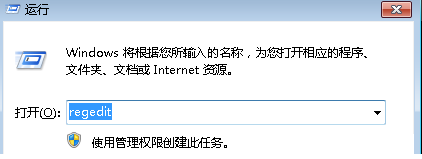
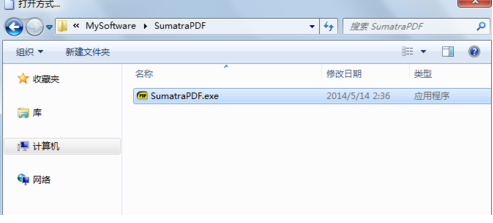
win7系统磁盘占用高怎么办
大家是否知道查看win7电脑磁盘情况的方法呢?不知道的话可以通过一下的文章来了解了解,希望能够帮到你。
首先使用鼠标右键点击计算机,打开管理。
依次点击存储——磁盘管理,然后为们便能够看到磁盘的情况了。
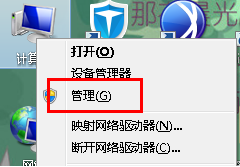

win7系统不显示图片缩略图怎样解决win7右击没有个性化时,怎么更换桌面壁纸Win7释放网速的设置办法win7未通过正版验证桌面变黑怎么办Win7系统电脑怎么设置代理服务器?Win7系统开机声音怎么设置?安装软件提示没有注册类怎么办?电脑开机提示entering power save mode怎么办?dll已加载但找不到入口点DLLRegisterServer怎么办?怎么给Win7系统电脑设置屏保?
加载全部内容